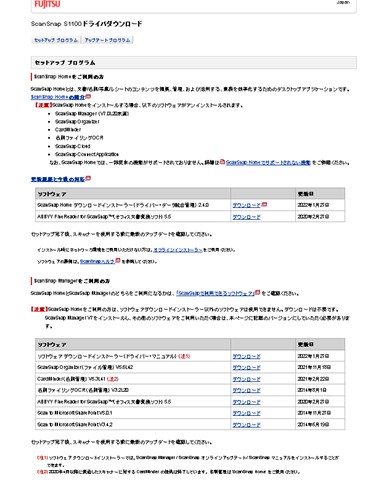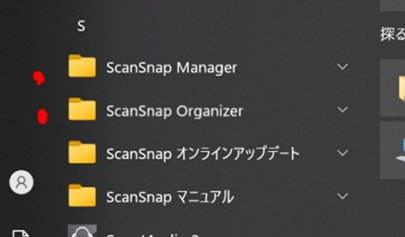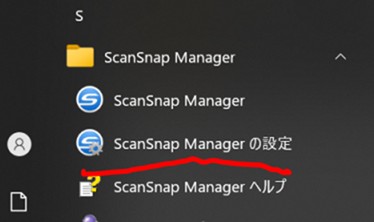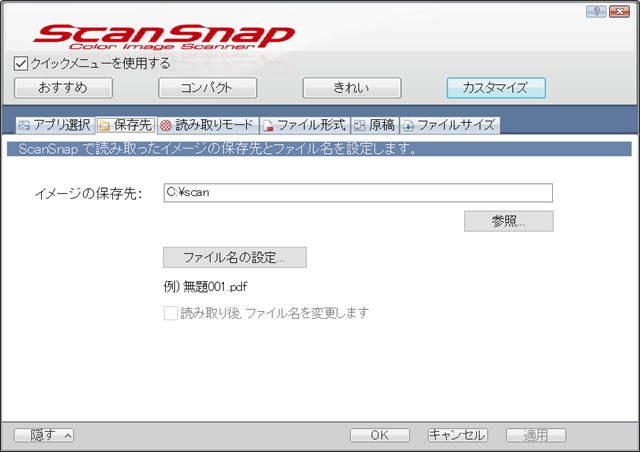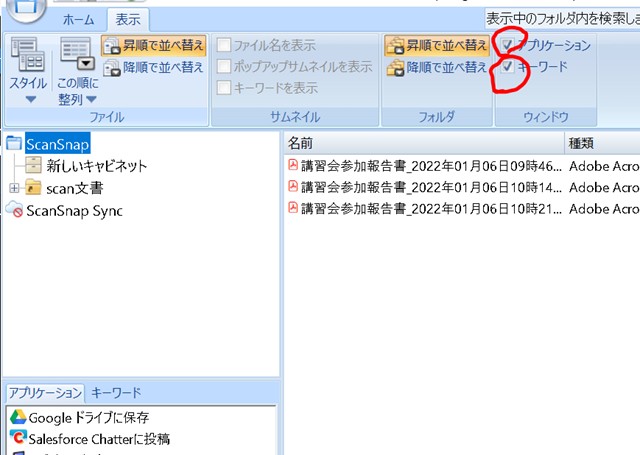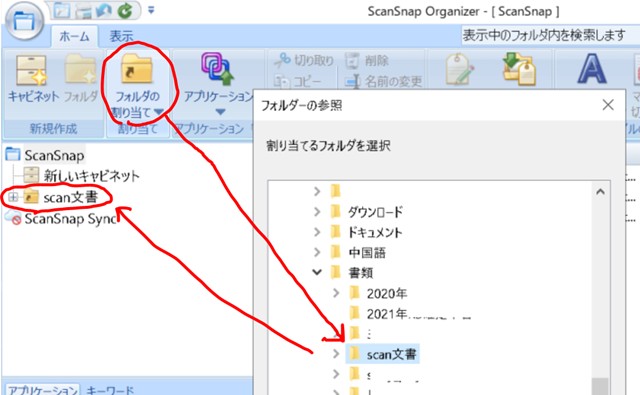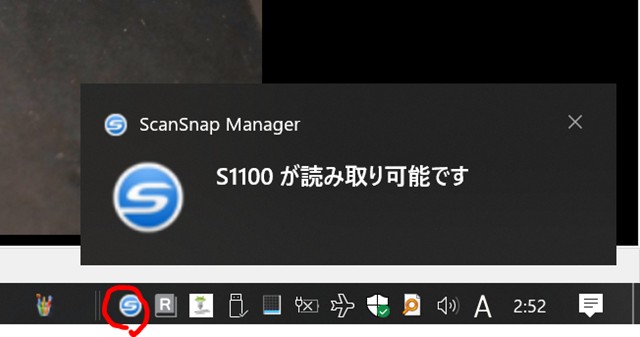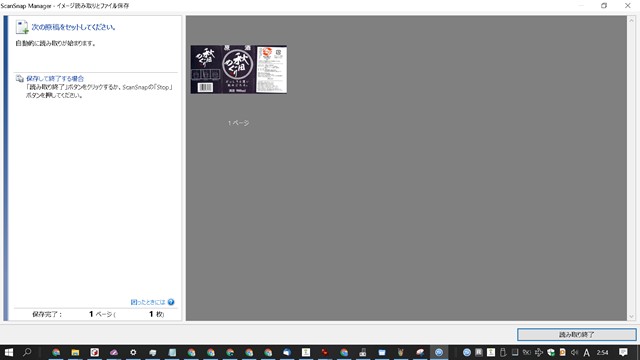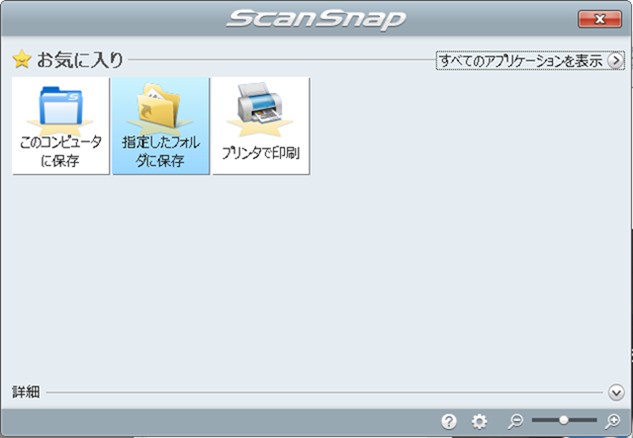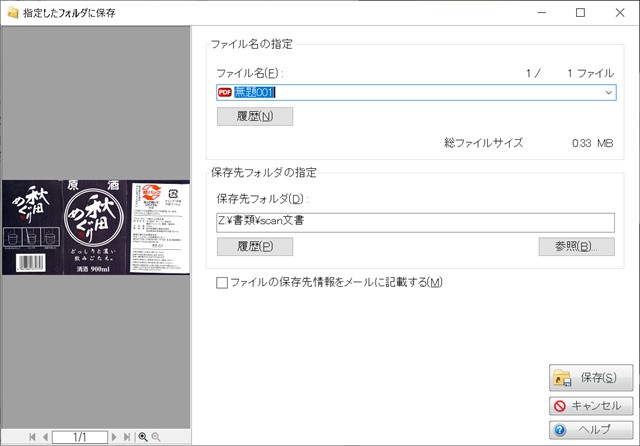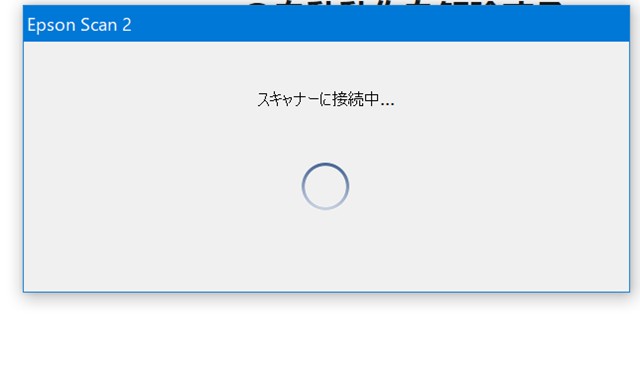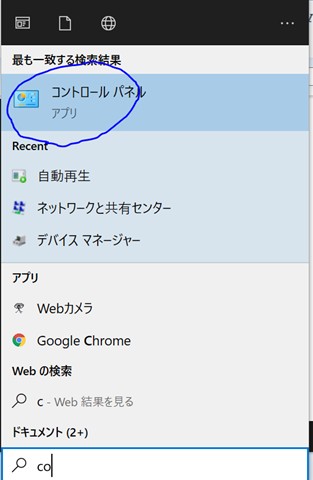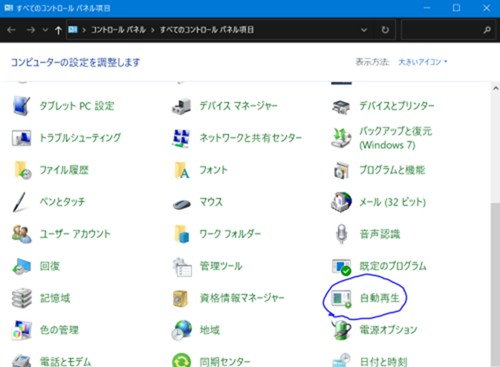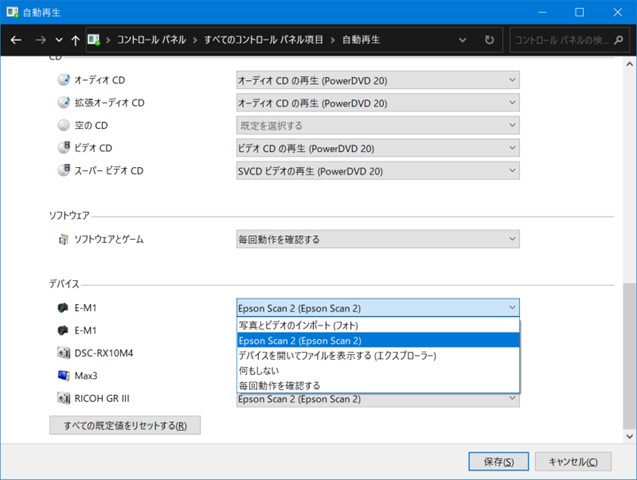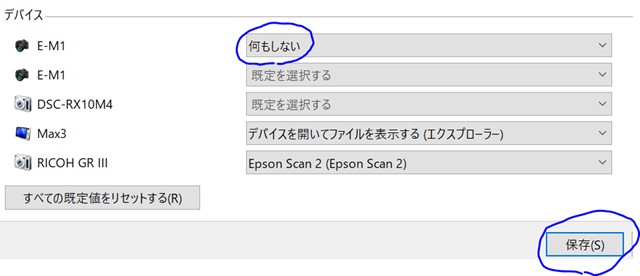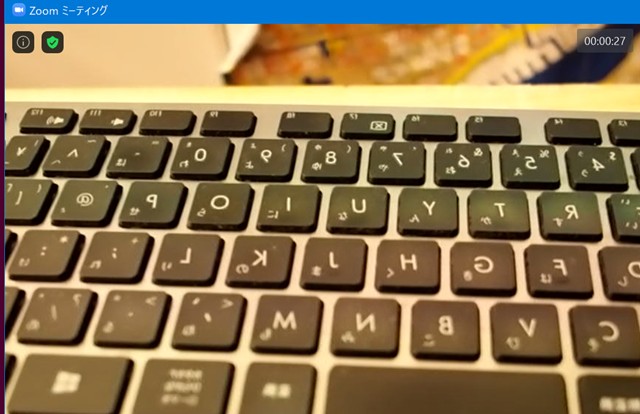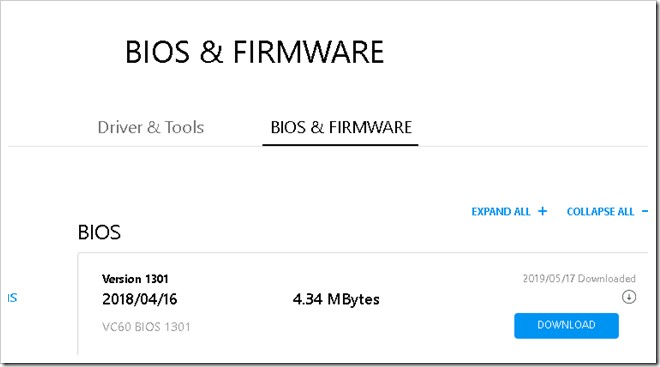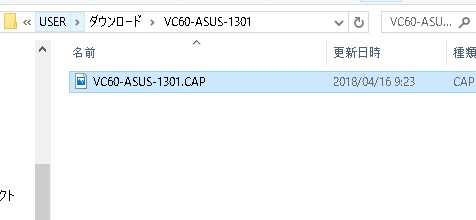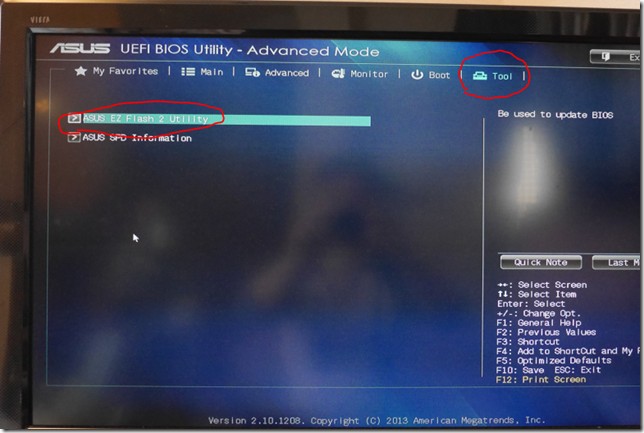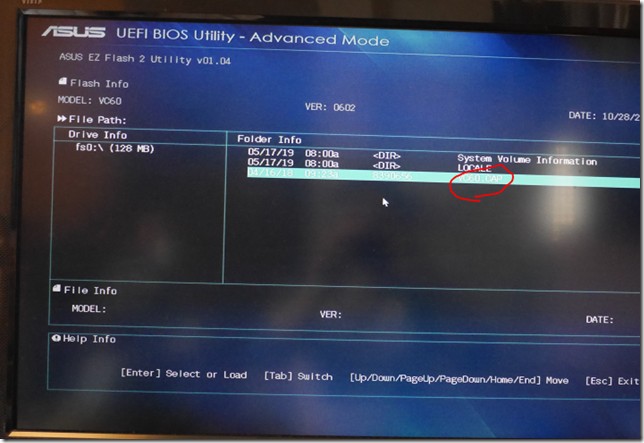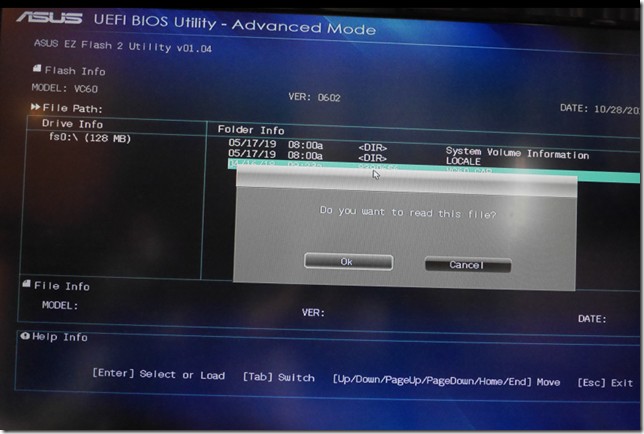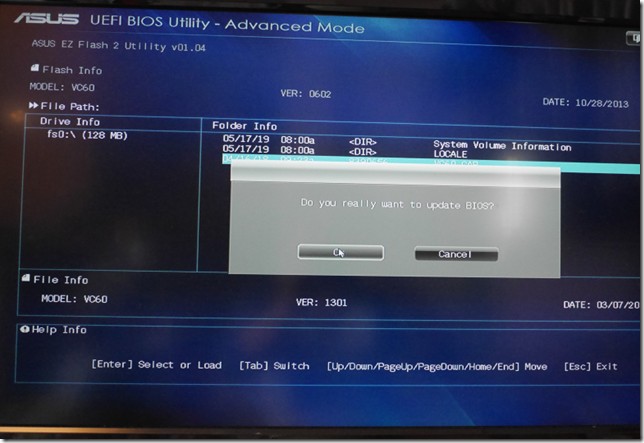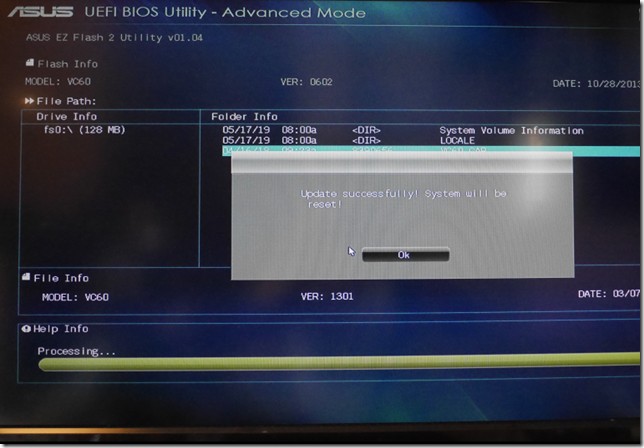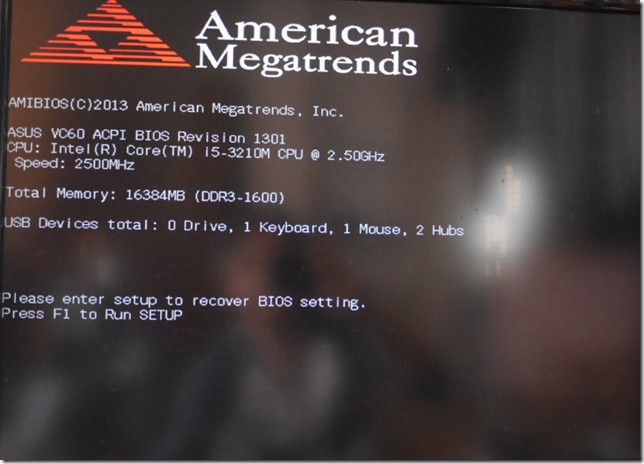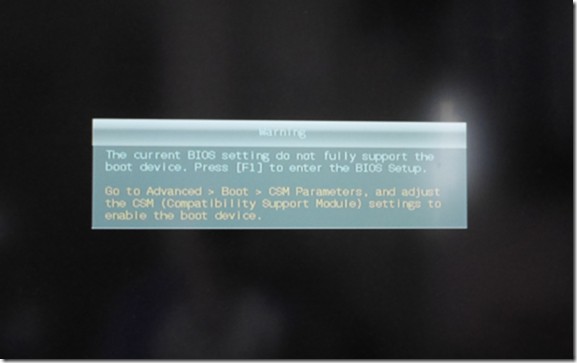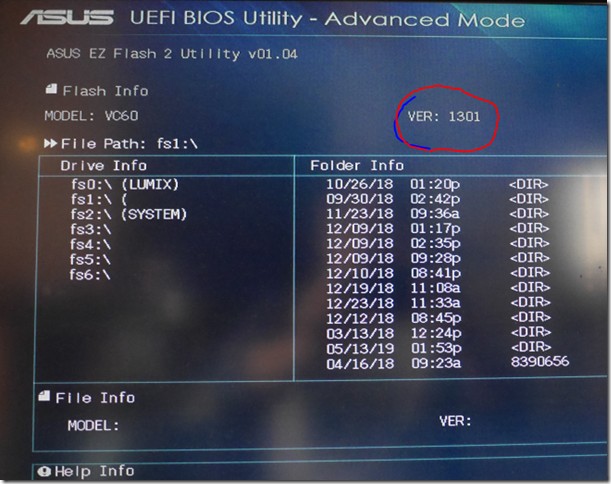超小型スキャナ S1100
スキャンスナップS1100 スキャナー
今まで使っていたフラットベッド型スキャナを処分して、小スペースでレシートとか、説明書とか、さっとスキャン保存したい。
超小型で、wi-fiも電池も不要。 そうするとUSB接続が良い。
S1100は、古い機種だけれど、評判も良いので購入。
普通にファイルを保存できないのかな?
ハードは扱いやすく、読み取りも早く、気持ちの良いモーター音。
ところが、付属ソフトがわかりにくい。
選択肢が多すぎる。
老舗の大メーカーだけあって、なんでもできます。信頼性あります。
という感じはわかるのですが、普通のTWAIN規格とかに対応していない。
だから、ACROBATやワードでのスキャン取り込み作成ができない。
なにこれ状態。
富士通のサイト S1100ドライバー・ソフトウエア
じっくり読んでも理解不能。なにをどうすれば?状態。
1. ScanSnap Home
2. ScanSnap Organyzer
という二つのソフトウエア体系があるようだ。
1. はスキャン文書を読んで、AIで自動的に内容を判断、振り分け保存までできる。
という感じ。 レシートを読ませてみたら、日付、値段などが自動認識される。
すごい。
ところが、AIは完璧ではなく。99%の認識でも、結局手動での修正が必要。
困ったのは、保存先。 読み取りデータがどこへ行ったのかがわからない。
なんとか該当pdfを見つけて移動させたら、管理ができなくなってしまう。
要するに、pdf以外に紐づけされた付加データも一緒に保存されるようだ。
いや参った。
単にPDFで読んでくれれば、自分で作ったフォルダに入れるから・・・
という人のために、2. を残してあるのだと理解。
ところが、こちらも良くわからない。
ScanSnap Organyzer で単純に読み込みたい。
ということで、最終的に使っている自己設定、使用法のメモ (あいうえお)
(あ)使う(インストールする)ソフトウエアは、ScanSnap Organyzer( スキャンスナップ オーガナイザー)だけ。 これにはハードウエアのドライバも含まれ、同時に導入される。
すると、ScanSnap Manager と、ScanSnap Organaizer という二つのソフトが入る。
(い)ScanSnap Manager の設定
ScanSnap Manager の設定を立ち上げ、ファイル保存先、形式を設定する。
保存先は、 C:¥scan にした。(default. ネットワーク保存されなかったときの予備)ファイル形式は、PDF とした。 jpegも選べる。
(う)ScanSnap Organaizer の設定
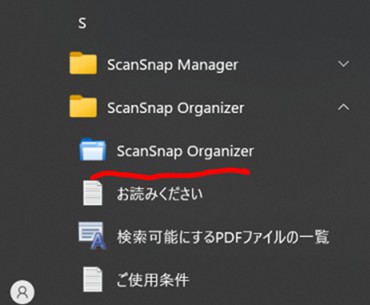
つぎにScanSnap Organaizer を立ち上げる。
表示で、アプリケーション とキーワードのCKを外す。
フォルダの割り当て → 保存させたいフォルダ(ここではネットワーク内の別のPCのフォルダを指定)
できた フォルダを “scan文書”という名前に変更。
(え)scansnapを つないで開く
前扉を開く(下げ開ける)ことで、電源が入る。
すると、PC右下に、読み取り可能の メッセージ
書類を差し込んで、本体右の青ボタンを押すと、読み込まれ、この画面がでる。
(日本酒パックを切った ごっつい紙も読んでくれる。)
次の書類がなければ、右下の終了ボタンを押すこと。
すると、保存先の選択、プリンタ印刷を選べる。
ここで、ファイル名を記して、保存をクリックすれば指定フォルダへpdfとして単純に保存される。
(お)通常の使い方。
・読み込ませたい書類を用意。
・スキャナの扉を開き、モータ音が止まるまで待つ。
準備できましたのメッセージが表示され、アイコンが青に変わる。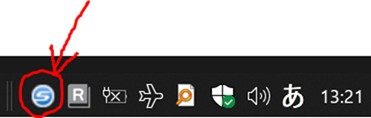
・書類を少し差し込む(自動で噛みこまれる)
・読み取りボタンを押すと、スキャンが始まる。
・スキャン画像が現れる。
・1枚が終わったら、次を差し込む。 間を開けないとエラーになる。
・文書がなくなったら、読み込み終了をクリック
・名前を付けて保存
読ませて、保存 というあたりまえの使い方です。
ソフトウエアは更新されるので、以上の説明は現時点です。
読み取り終了後、保存前に追加スキャンのボタンがほしいなー
希望:すでに作成したPDF文書へ追加ができると便利なのですがねー 無理でしょうね。