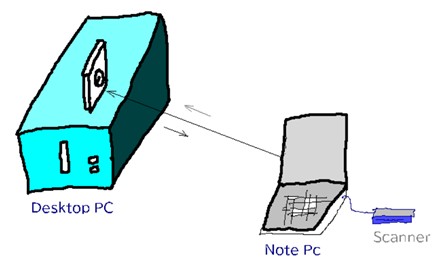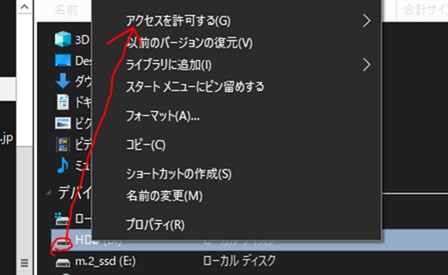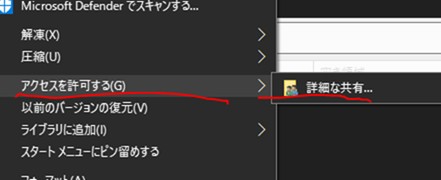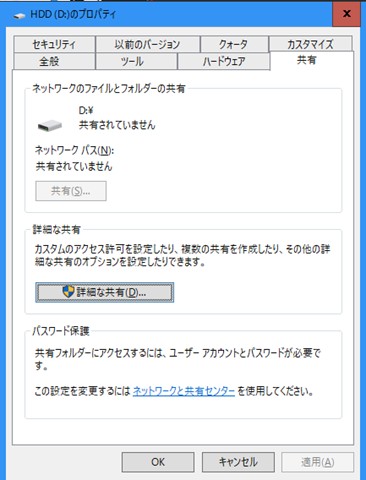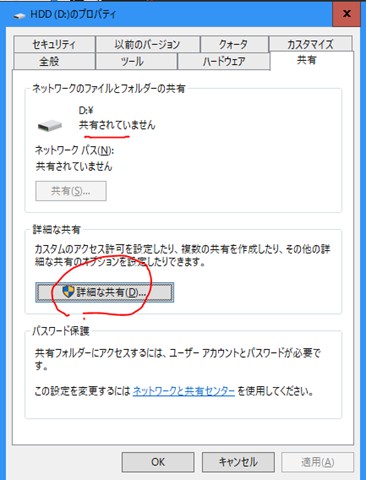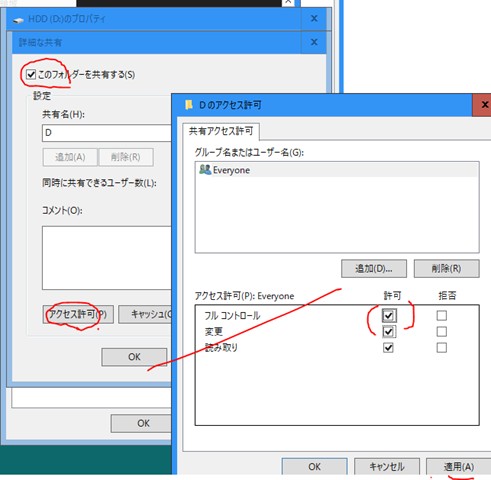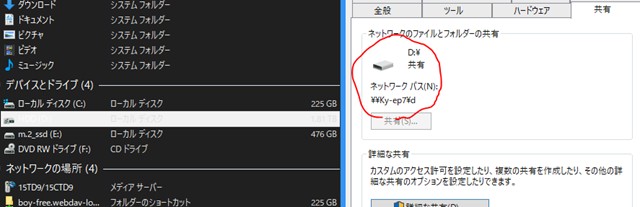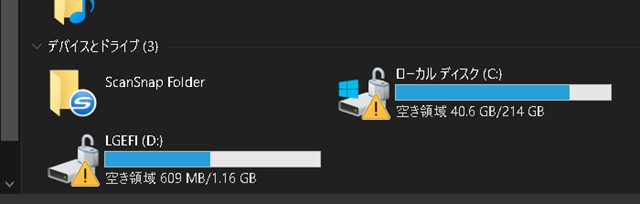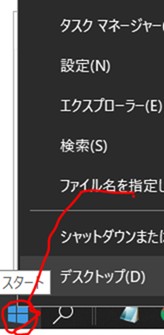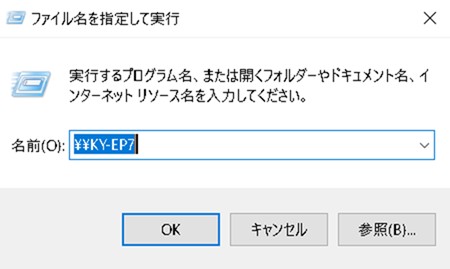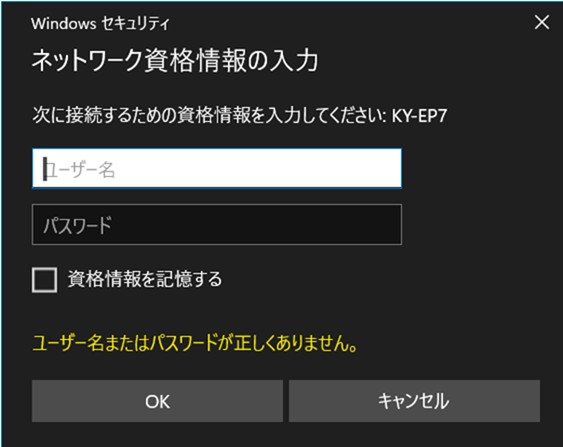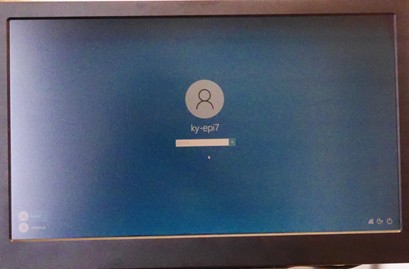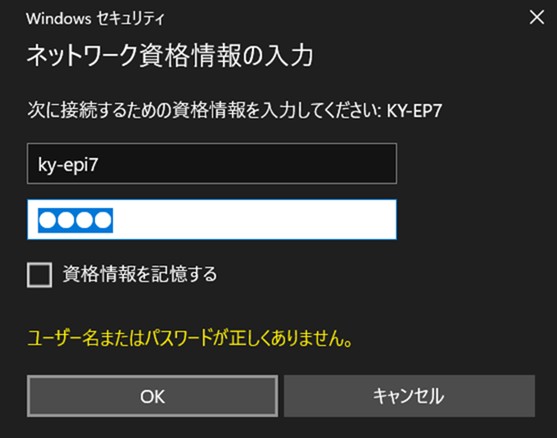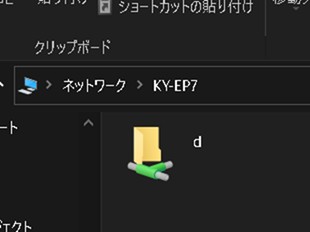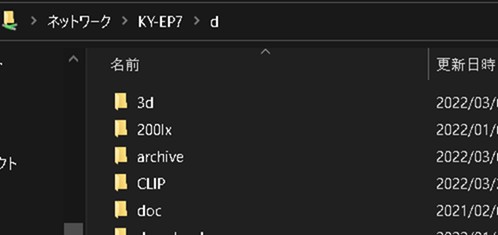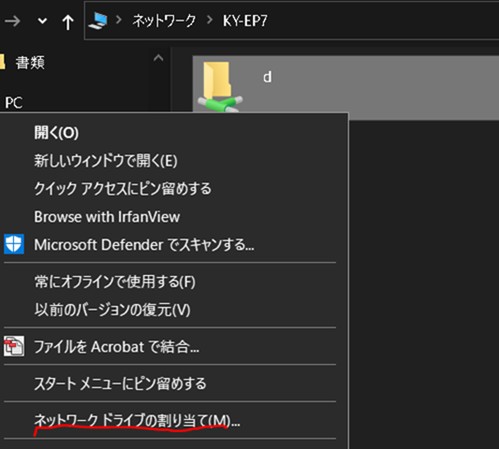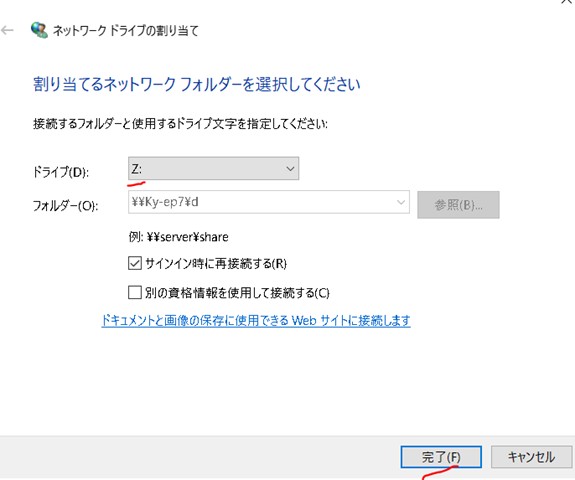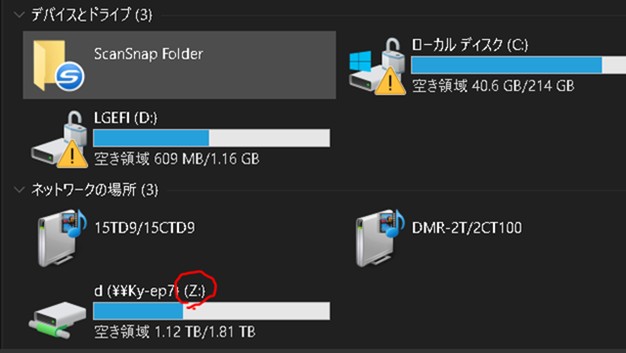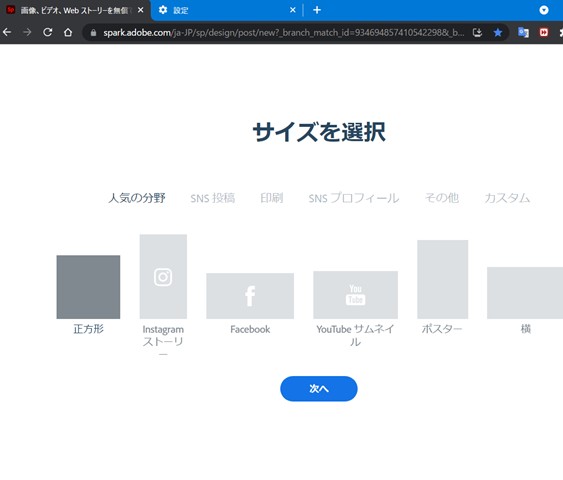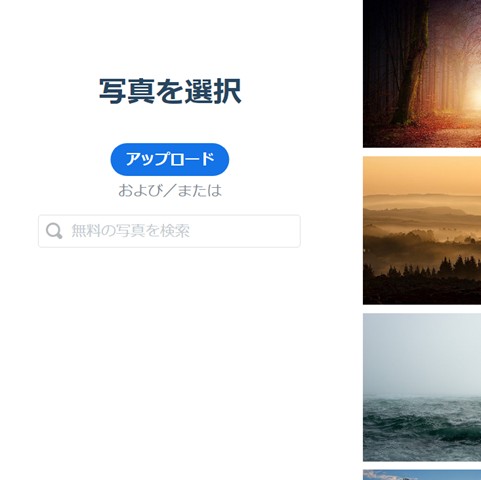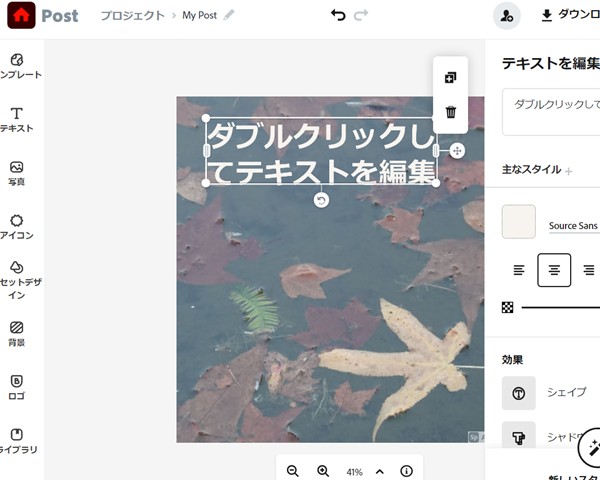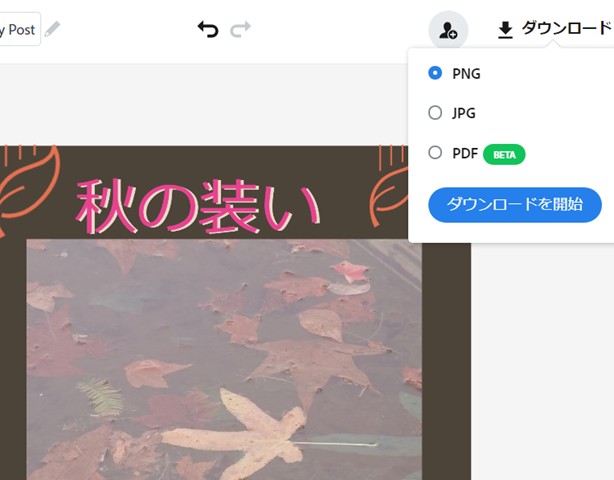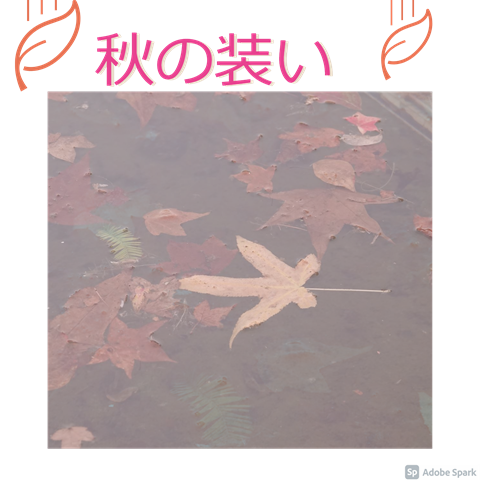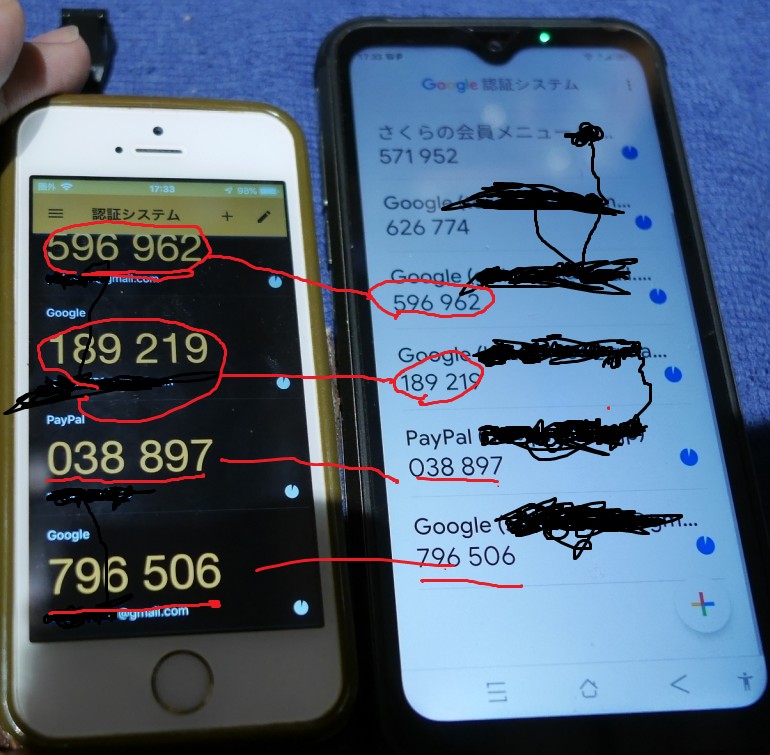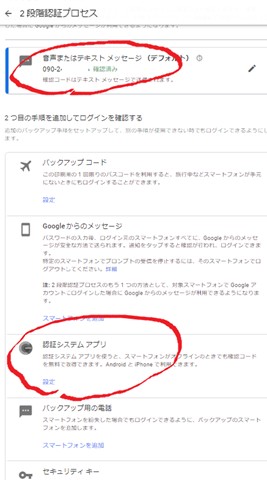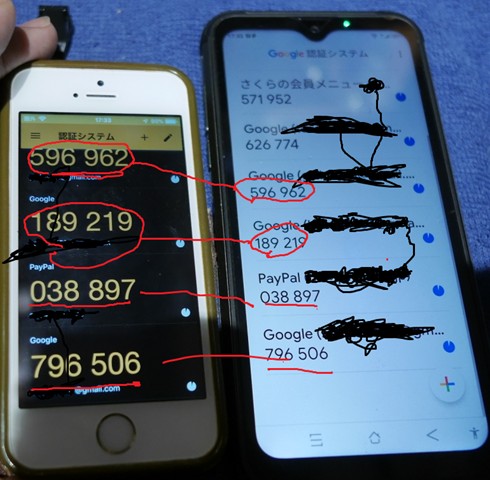概要
ノートPCの外付けドライブとして、デスクトップPC内のハードディスクを使えれば便利。
具体的には、ノートパソコンにつないだスキャナの保存先を、デスクトップパソコンの D:ドライブにまとめておきたい。
共有させる側(Desktop PC)のパソコン設定
パソコン内蔵ハードディスクのアイコンを右クリックしてアクセス許可設定を行う。
アクセスを許可→詳細な共有
現状確認すると、D:ドライブは共有されていない。
そこで、詳細な共有をクリック
アクセス許可とし、フルコントロール、変更、許可にもチェックを入れて OK
すると、D:ドライブの設定が、「共有されていません」 から 「共有」 に変わった。
そして、ネットワークパスが、 「¥¥Ky-ep¥d」と表示されている。(当方の場合)
これでデスクトップPCの内臓HDDは、他のPCでも使える設定となった。
共有する側(NotePC)の設定
ネット上の共有設定されているドライブを使いたいが、コンピュータを見ても表示されていない。
LGEHI(D):は、ドライブロック用のデータ(ロックしていないので!が表示されている)
最初に、スタートキーを右クリックしてあらわれる「ファイル名を指定して実行」
名前の欄に、当方の環境で共有された名前「¥¥ky-ep7」を入れて「ok」
すると、ユーザー名 パスワードを促される。
これは、先のデスクトップパソコンで設定したアカウントのもの。
デスクトップパソコンにログインする際に要求されるユーザーとパスワード
共有側(デスクトップPC)のアカウント情報と同じものを入れる。
すると、ネットワークドライブ d が現れた。
これは開くことができ、読み書きできる。
ただし、ドライブ割り当てがあった方が使いやすいので、さらに設定する。
ネットワーク d を右クリックしてあらわれる「ネットワークドライブの割り当て」を実行。
デフォ(default)では ドライブ Z: が割り当てられる。
これでよければ ok
そうすると、マイコンピュータの中に、Z:ドライブとして設置された。