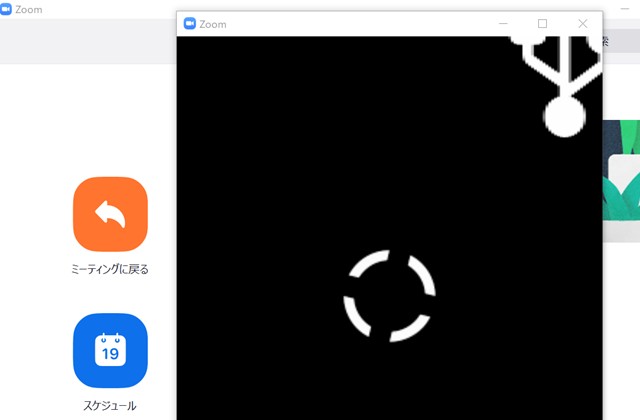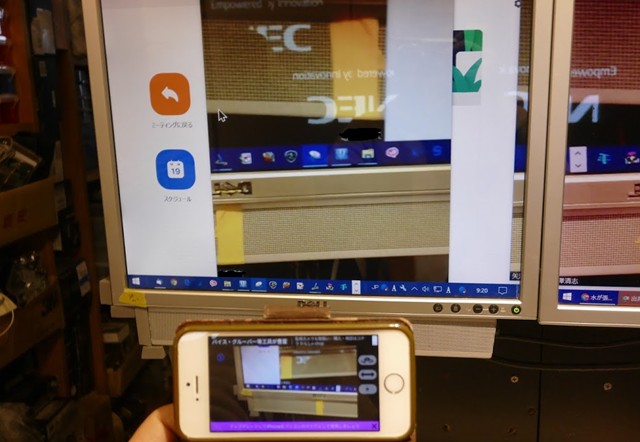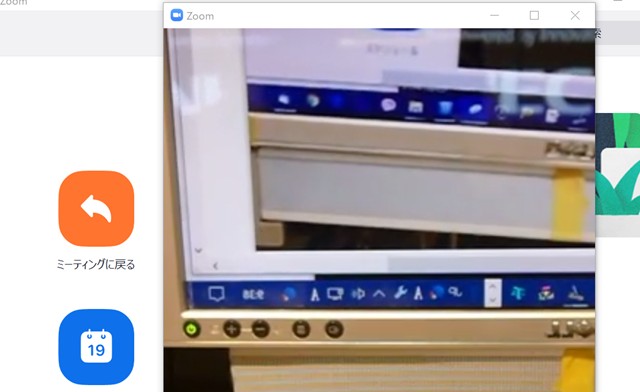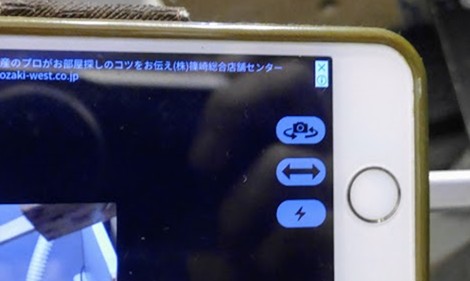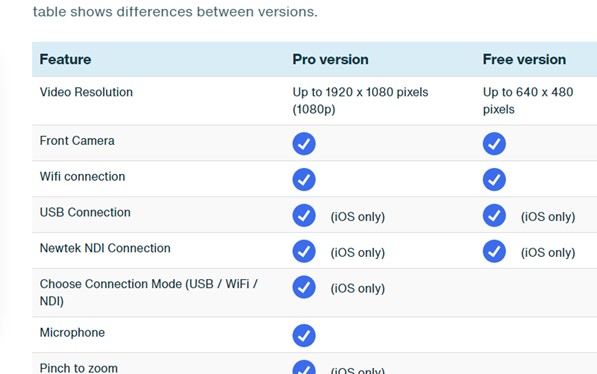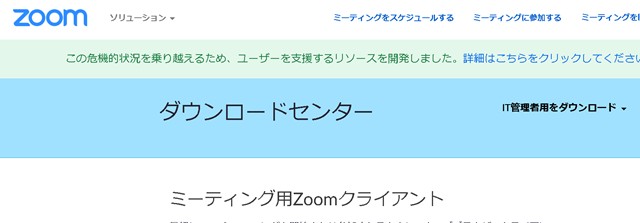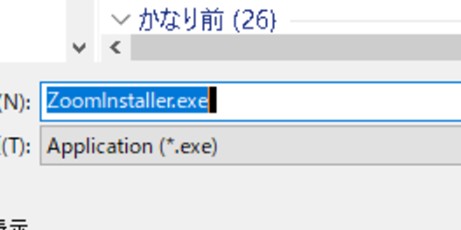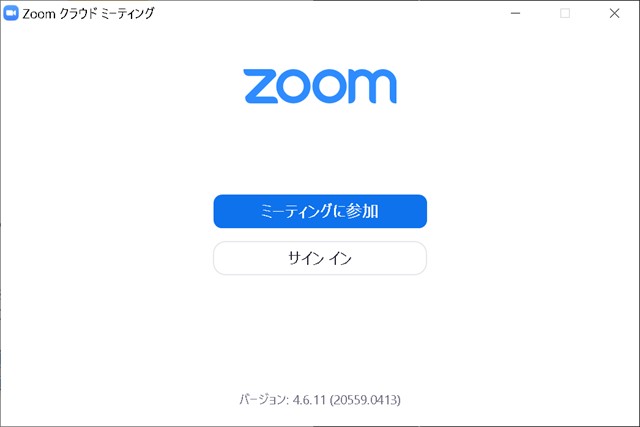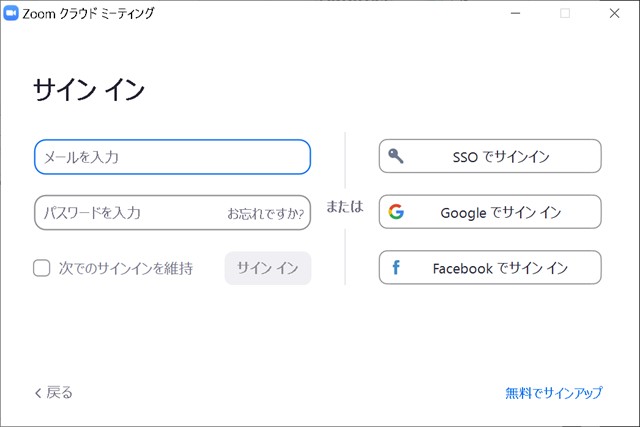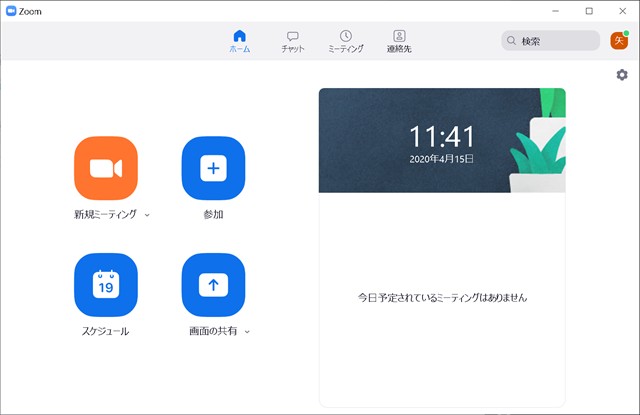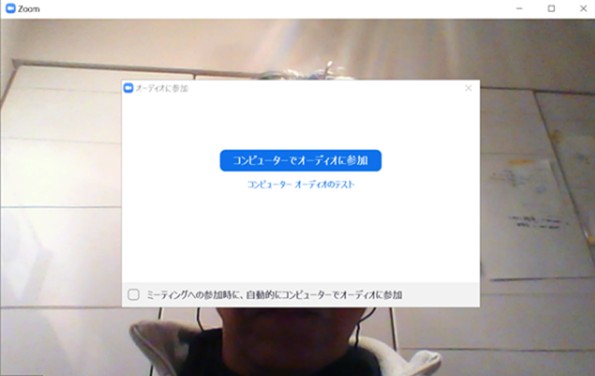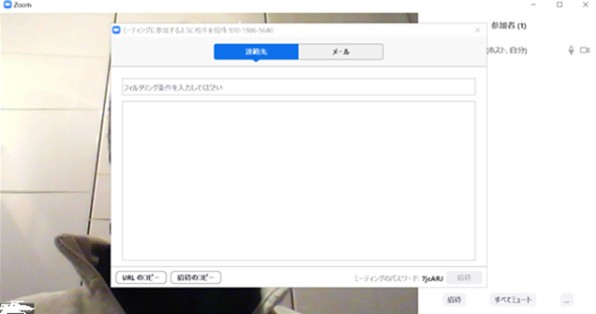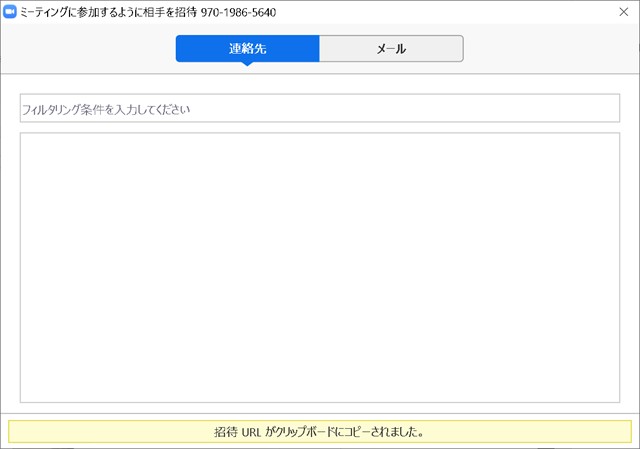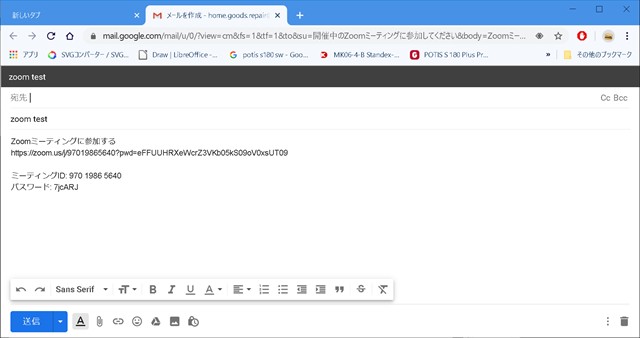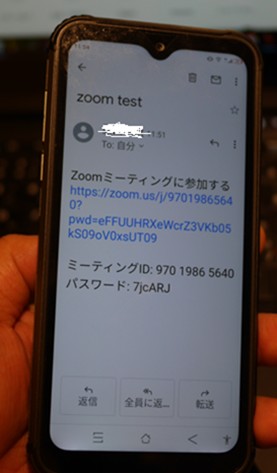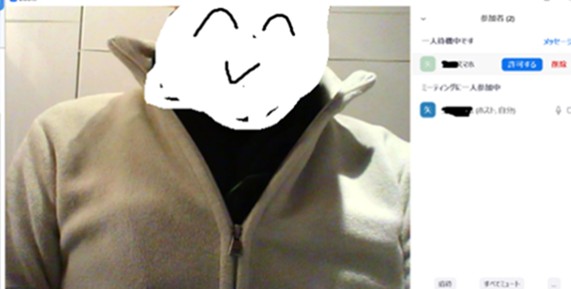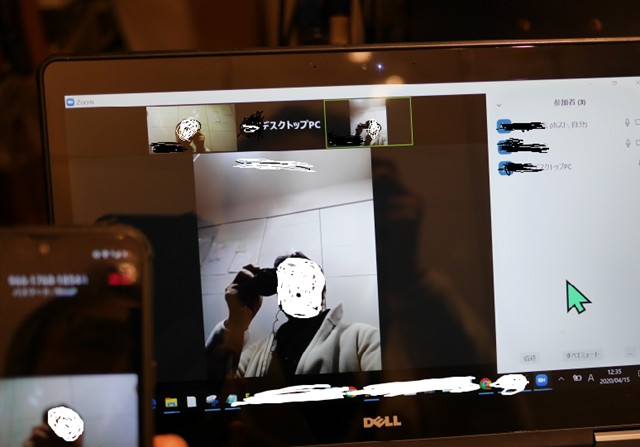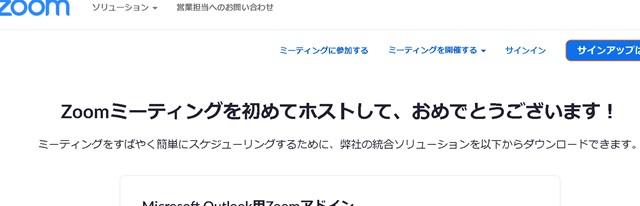Desktopパソコン用に余ったスマホを使って、外部カメラとしてみたが、非常に簡単で使い勝手が良い。
無料版で、wi-fi接続、音声無しを使用
・PC側にスマホカメラ受信ソフトを入れる。
>kinoni.com EpocCamからダウンロード、解凍して.exeを実行
すると、ZOOMのカメラ画像windowに待機マークが現れた。
・スマホ iphone5sにも、同じソフトのアプリを入れる。
EpocCAM
立ち上げると、iphone側にカメラ画像が現れる。
同時にPC側にも同じ画像が現れた。
(同じwi-fiに接続している。)
wi-fi接続なので自由に移動でき、使い勝手が良い。
iphoneの電源を切ると、画像は消えた。
PCには、iphone上の画面と左右反転した画像が映る。
しかし、相手方には正常に映る。 慣れが必要。
・android スマホにもアプリを入れて見た。
アプリは同じく EpocCAM
バッテリーが枯渇して使えなくなったdmc-cm1で使えた。
なお、iphoneでも、androidでもカメラは横向きとなる。
右のアイコンは
・全面背面カメラ切り替え
・左右対称切り替え(ミラーモード)
・アップグレードの案内
有料のプロ版を使えば、音声、高解像度、USB接続などが使えるようだ。