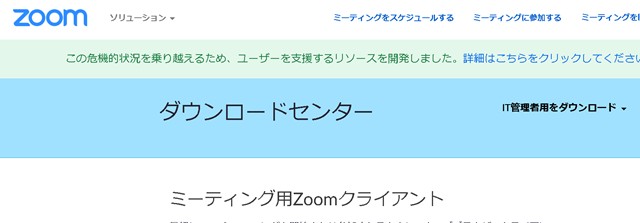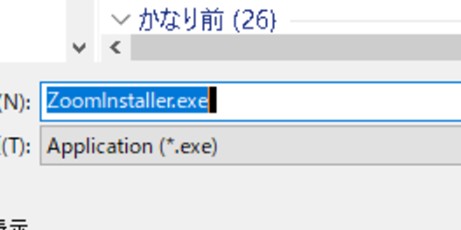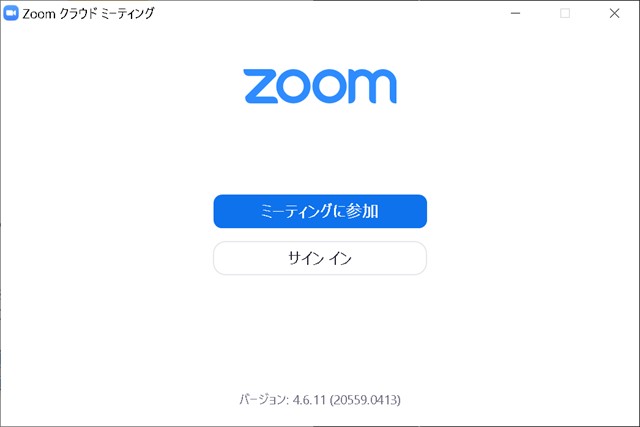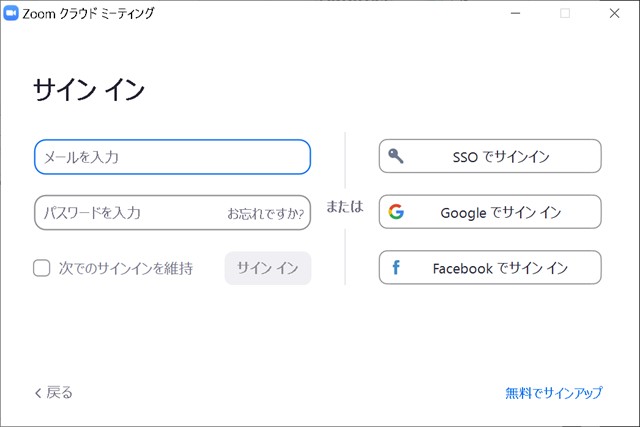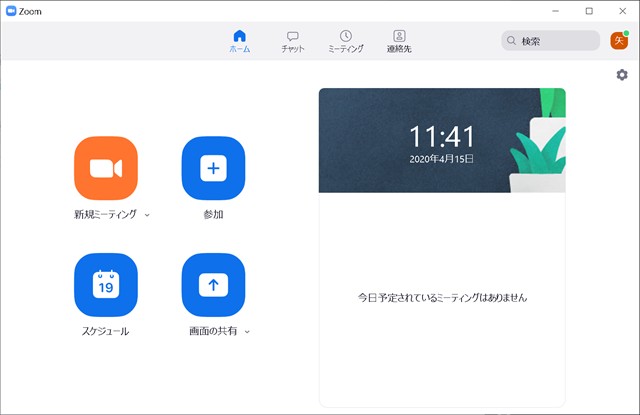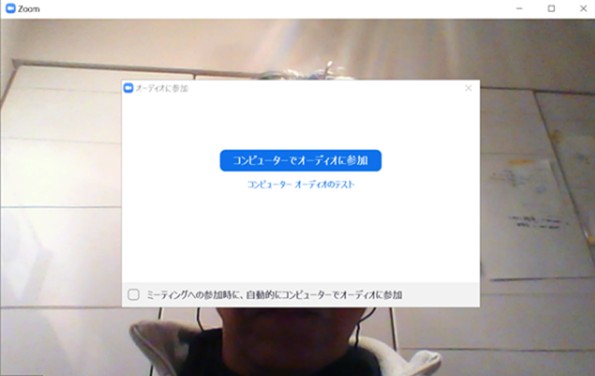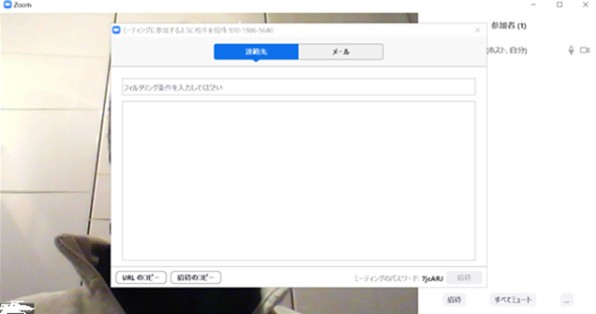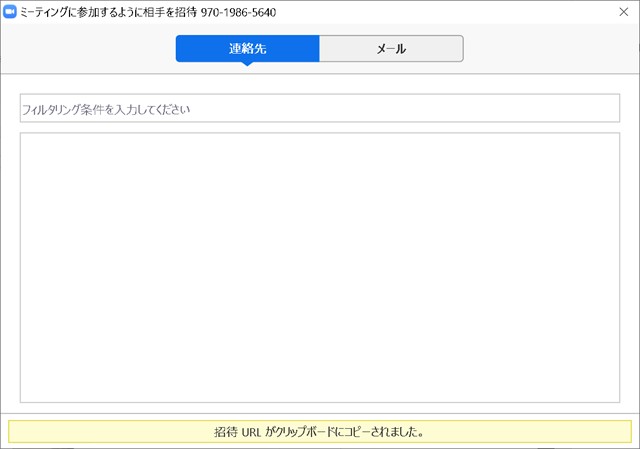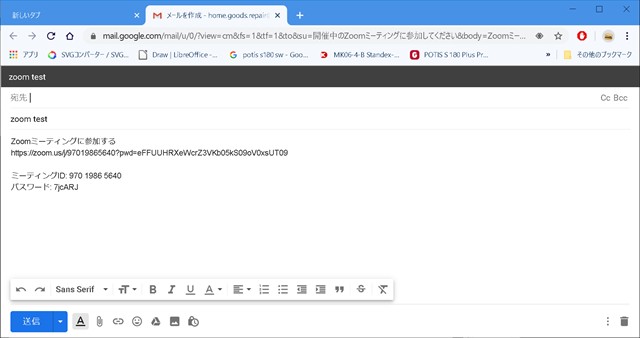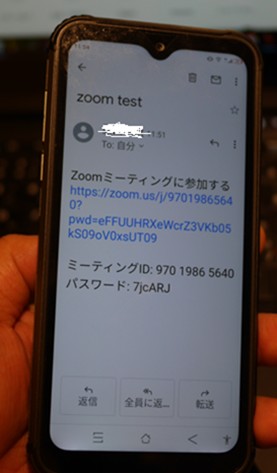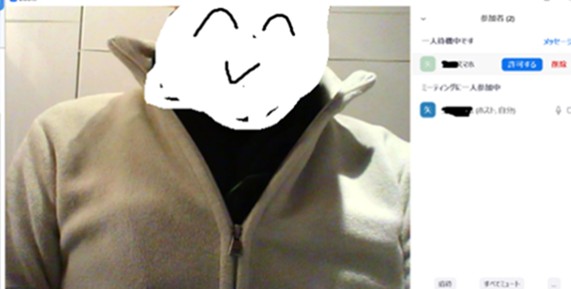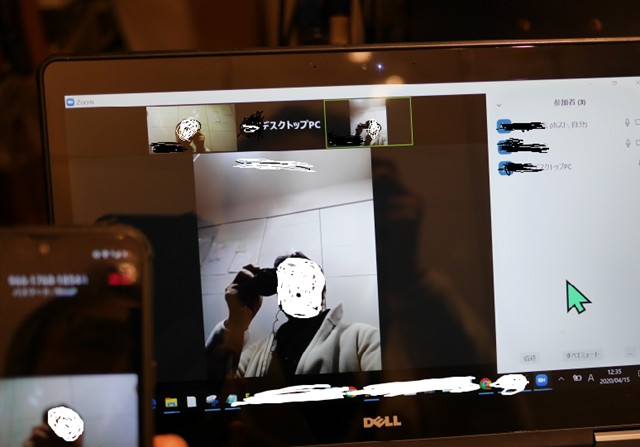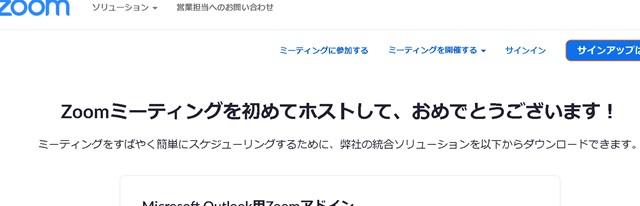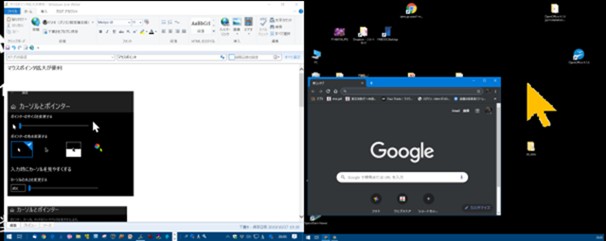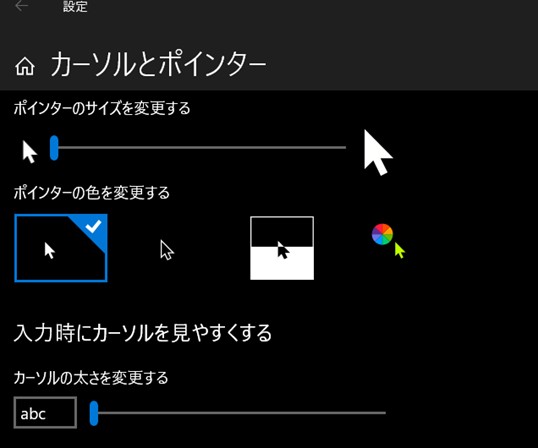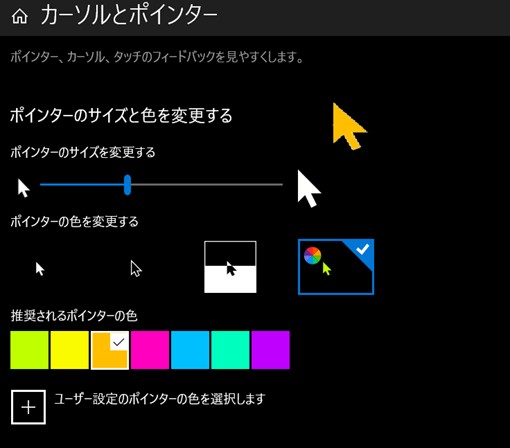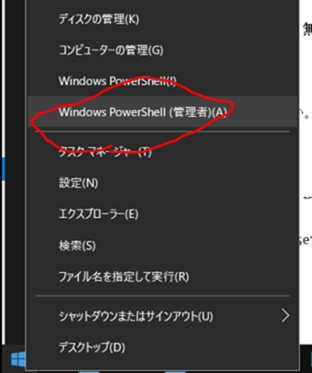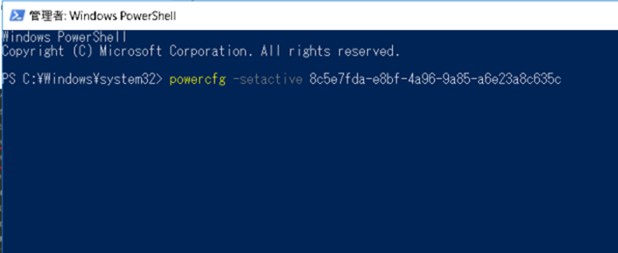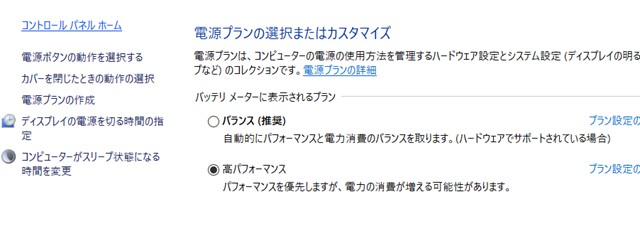電子会議に最適という zoomを使ってみた。(初めて使うzoomでの主催・ホストの練習)
実験的に自分のスマホとやりとりしてみたが、意外に簡単スムースにできた。
Zoomクライアントソフトウエアをインストールする。
ダウンロードされたソフトウエアを導入
サインインする。
メールとパスワードでサインイン(サインアップは、メールアドレスと誕生日のみ。)
新規ミーティングをクリックして主催する。
ここで、自分のパソコンからの画像が出た。これが相手にとどく。
ポップアップはマイクのテスト用
右下の「招待」をクリックすると、上に連絡先・メール、 下にはURLのコピー、招待のコピーとある。↓
下の「URLのコピー」をクリックすると、招待URLがクリップボードにコピーされました。とのメッセージが出た。
あとは、このコピー(クリップボード)をメールに貼りつけて送ればよい。
メールを受信した人がアドレスをクリックすると、
スマホに来たメールを開くと招待アドレスがある。
これをクリックし、zoomアプリで開く。
zoomで開くと、名前を入れろとでるので、スマホとか適当に命名
すると、主催者側の参加者欄に、接続者がでる。
ここで、「許可する」をクリックすると接続する。
スマホとノートパソコン、デスクトップパソコン3台でテスト中
終了させると、初めてホストして、おめでとうのメッセージーが出た。
zoomの利用は、無料だけれど、40分までの制限がある。
主催者が有料会員になれば、100人まで40分以上会議ができる。
ビジネスプラン24000円/年 5-9IDなどが使えそう。