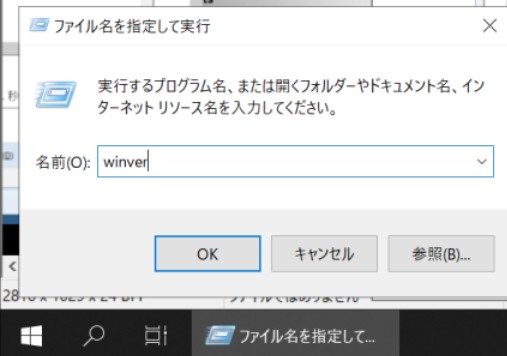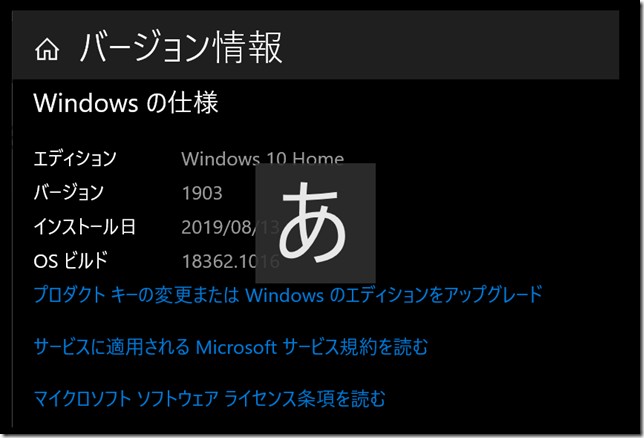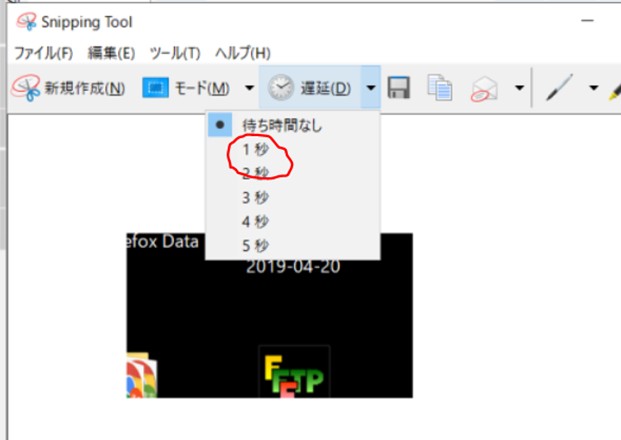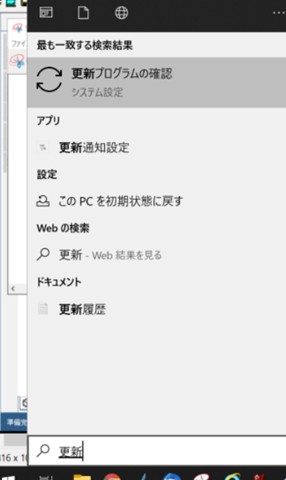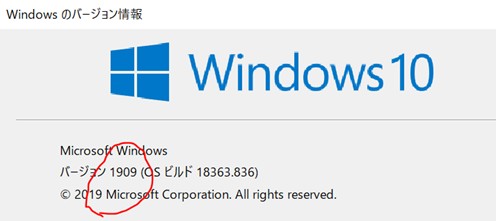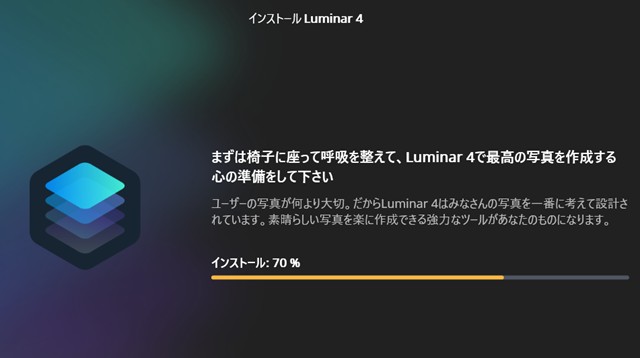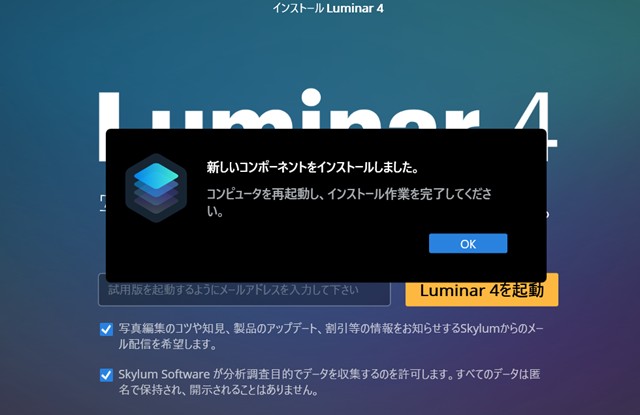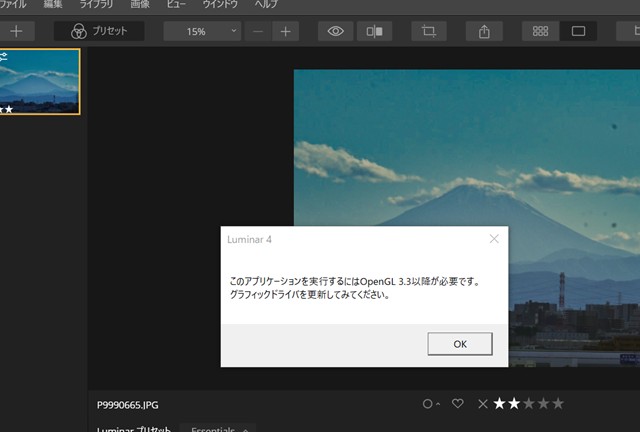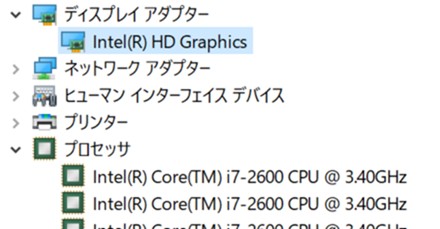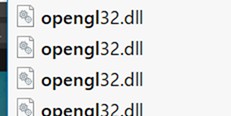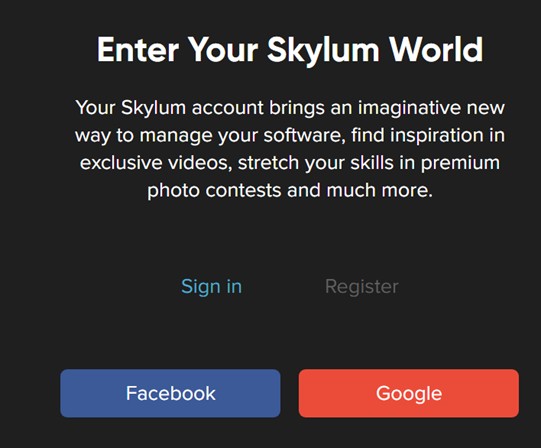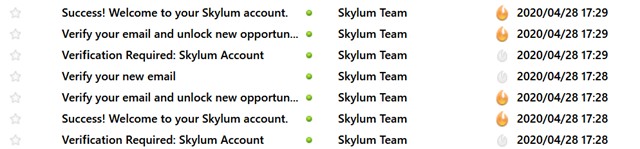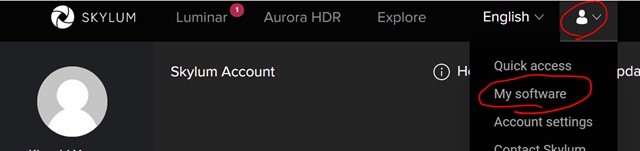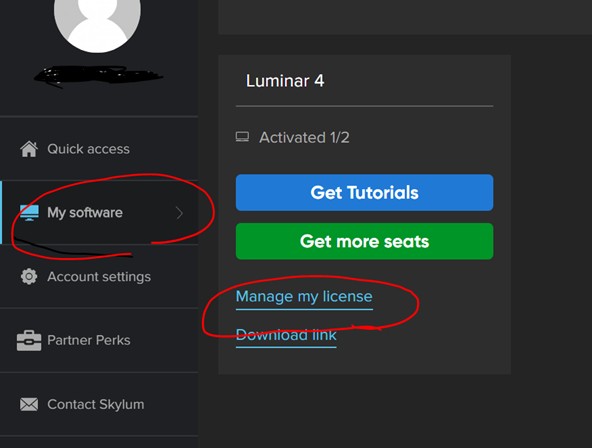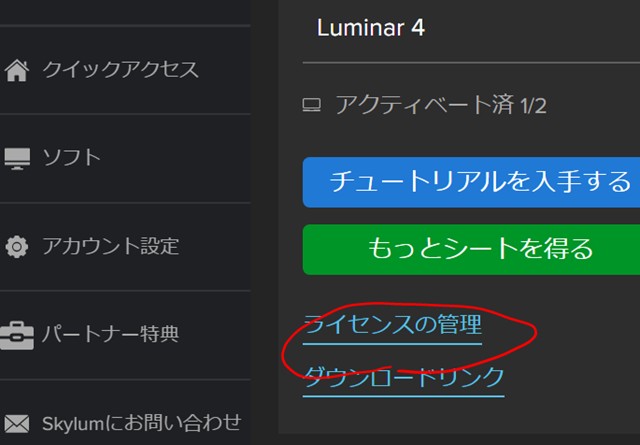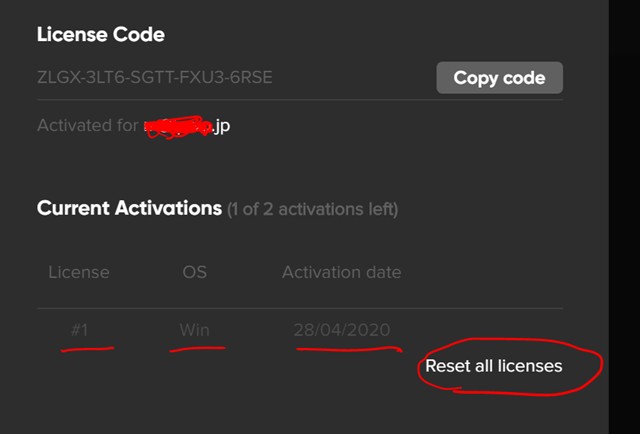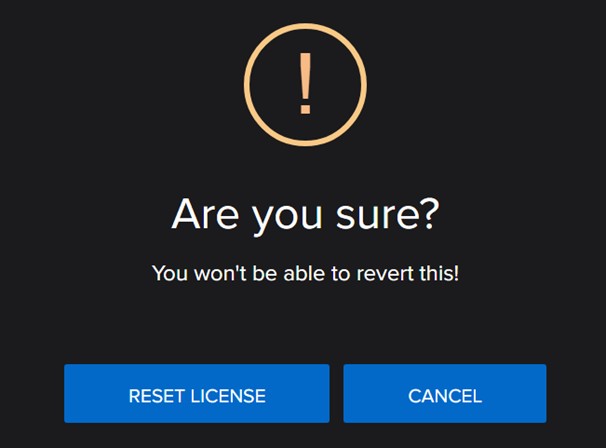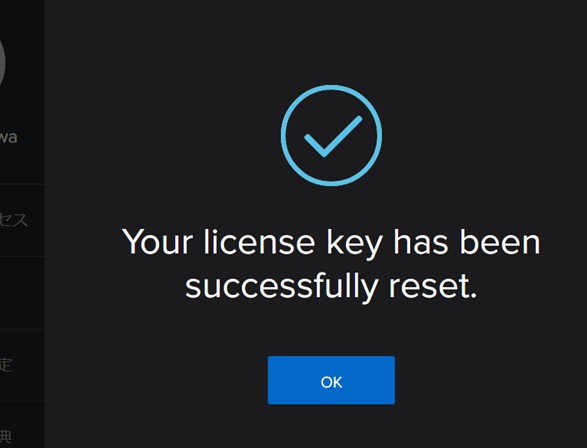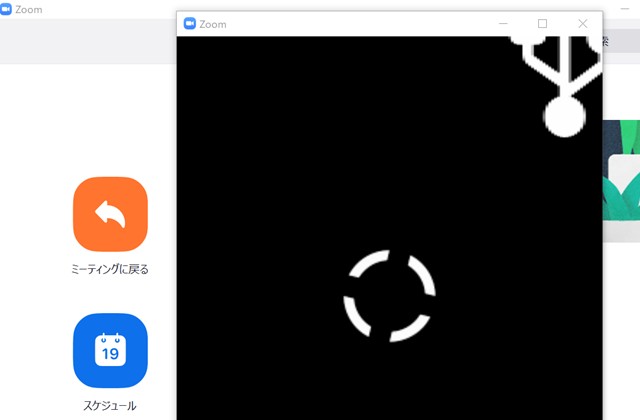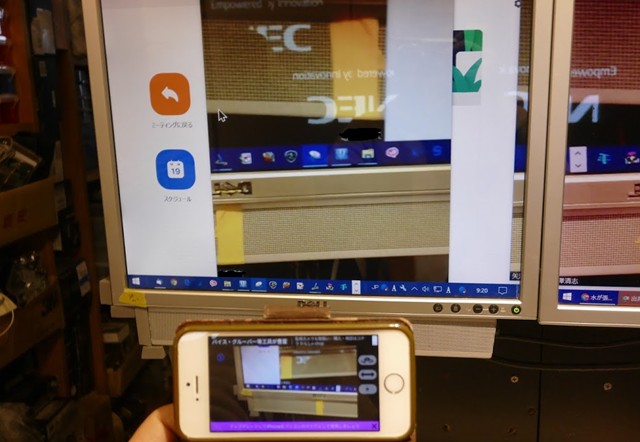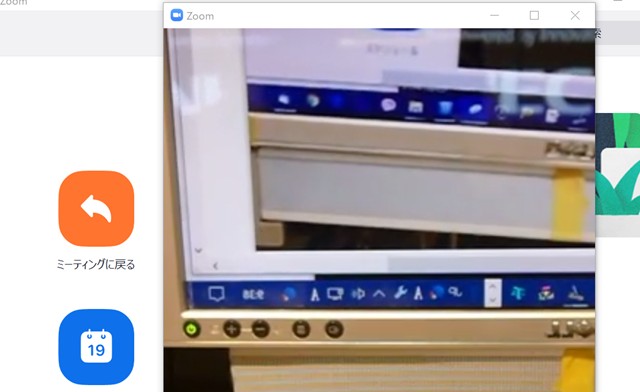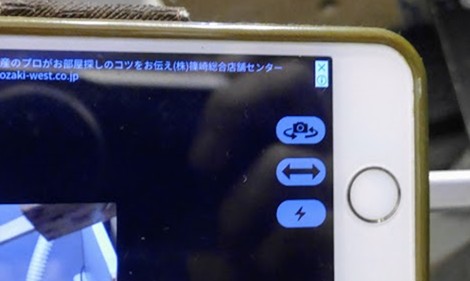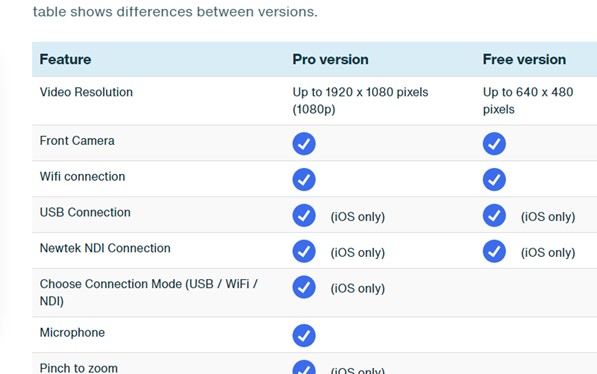概要:インストール手順とライセンス削除まで。
・RAW現像(ろうげんぞう)ソフト(ルミナー4)を導入
・AI(人工知能)を使ったワンタッチ現像ができるというので期待
・しかし、パソコンの能力が足りず、ライセンス認証を解除した。
導入
AIを使ったRAW現像ができるということで、期待して導入(インストール)。
パソコンを変える予定があるので、あとで変更・再導入しやすいようパッケージ版を購入

・しかし、パッケージにはダウンロード先のURLと、アクティベーションキー、WEB登録ナンバーなどが書かれた紙一枚のみ。
これならメールで済む内容。 ダウンロード版でも良いということ。 まー安心感はある。
https://www.swtoo.com/inst/skylum/
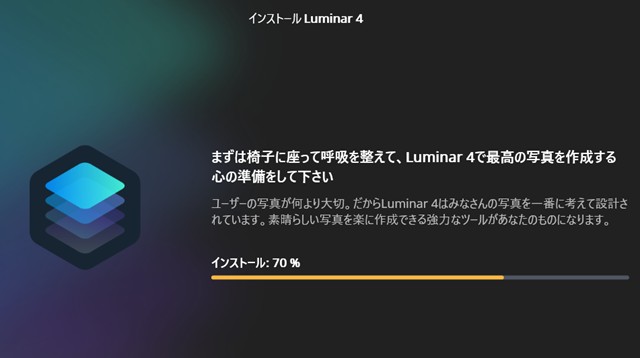
windows版 Luminar4をインストール
インストールには結構時間がかかる。
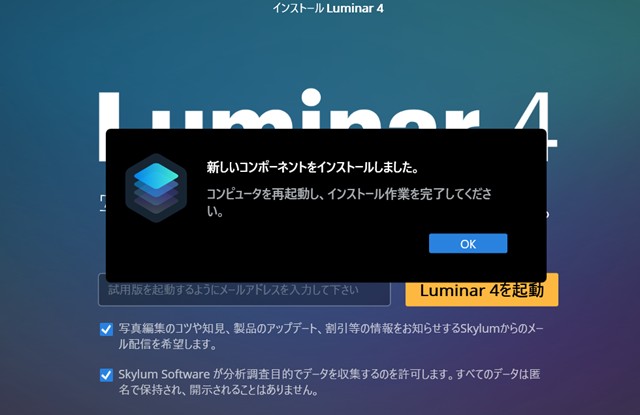
再起動を促される。
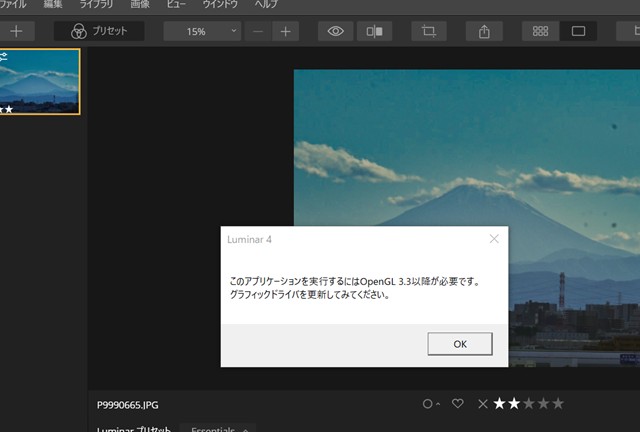
アクチベーションする際に、メールアドレスを入れる欄があった。
最初にメールアドレスを入れたら、アクティベーションキー入力欄が反応しない。
しかたないので、アクティベーションキーを最初に入力してからメールアドレスを入れた。
再起動してluminar4を立ち上げ、一枚の画像をAI現像しようとしたら、エラーメッセージ。
「このアプリケーションを実行するにはOpenGL 3.3以降が必要です。グラフィックドライバを更新してみてください。」
しまったー。 まず、お試しで動くかどうかを確かめておく必要があった。
動くことを確認してからアクチベーション(ライセンス有効化)させておくべきだった。
アクチベーション入力しなければ試用版として使える。 7日だったような。
ライセンス解除
OpenGL 3.3というのが結構くせもの。 単体では導入できず、グラフィックドライバと共にアップデートされる感じ。
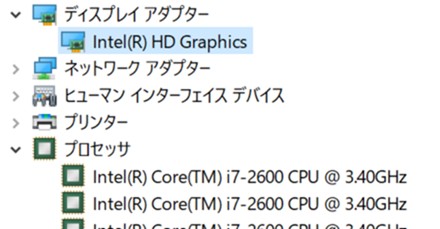
グラフィックドライバは最新版。 CPUが古すぎてだめか。
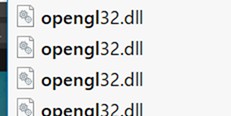
パソコン内を検索すると、opengl32.dllというファイルはある。 くそー 3.3と大して変わらないのではないか?(笑)
ライセンスを解除しよう。 2台までは使えるようなので、とりあえず問題ない。しかし、使えないソフトを入れておくことは精神衛生上良くない。
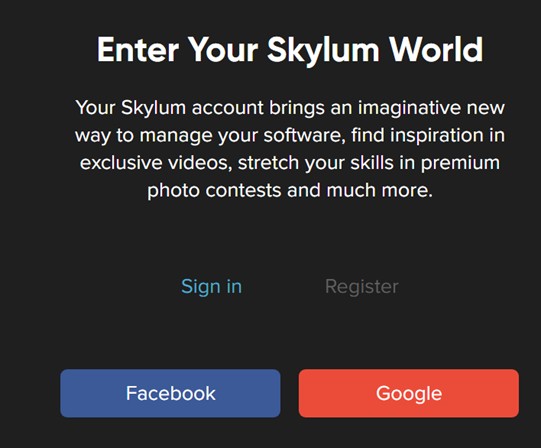
https://skylum.com/jp/user/login
ライセンス解除ができるようだ。
まず、サインイン(登録)する必要がある。
アクティベーションで使ったメールアドレスで登録することが必要だろう。
しかし、メールアドレス確認のメールが来ない。(数時間後に来た。たまたまか。)
この間、何度もトライしたので、メールが一気に来た。
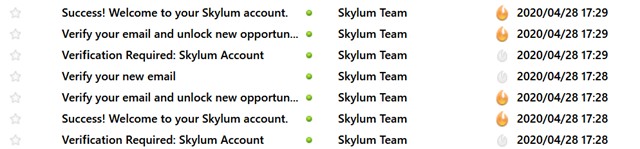
別のメールを使ったりしたことは無駄だった。
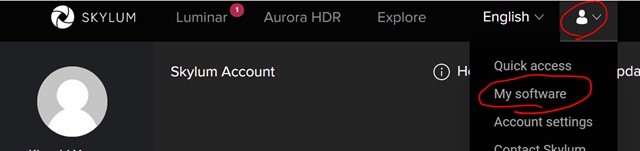
SKYLUMにログインすると、My software があり、
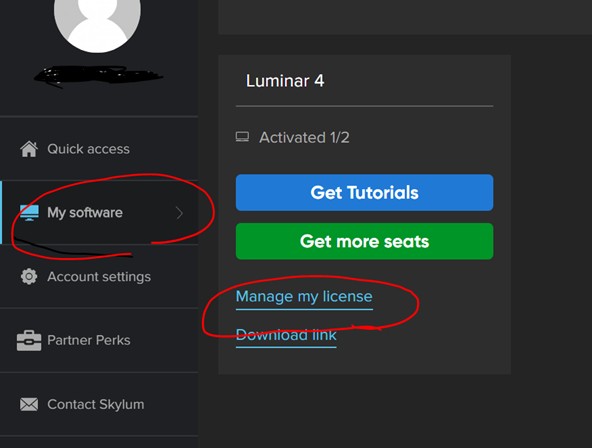
Manage my licenseの項目がある。
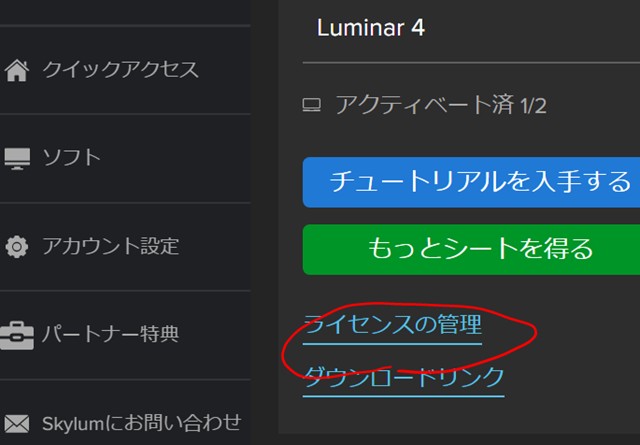
メニューは日本語にもできるようだが、全ページではないようですぐに英語に変わる。
Manage my licenseは、ライセンスの管理と訳されている。
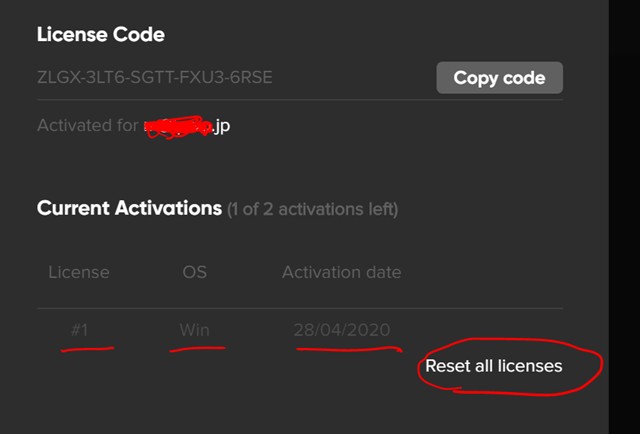
ここに、luminar4があり、ライセンス #1 win 28/04/2020とあるので、間違いなし。
Reset all licensesをクリック
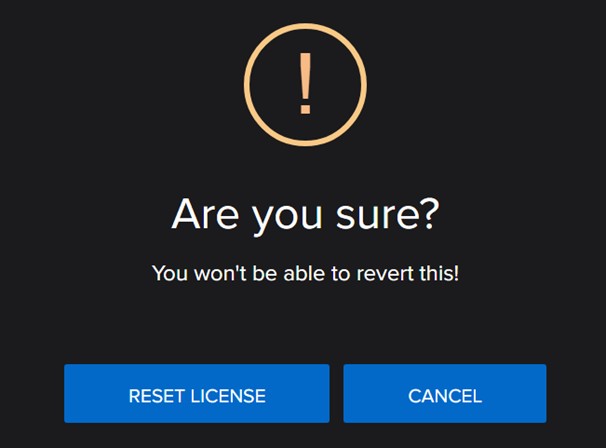
本当に良いか? →RESET LICENSEをクリック
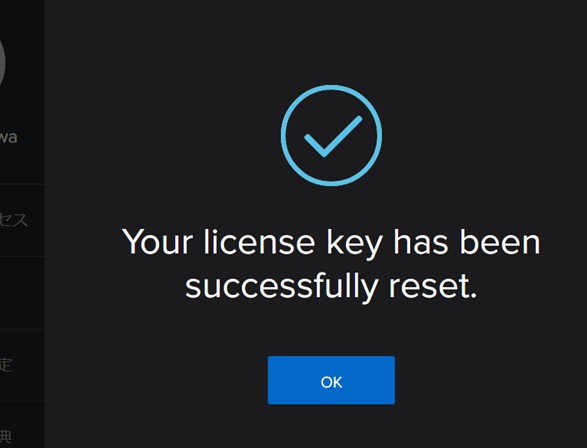
あなたのライセンスは、リセットに成功しました。
これで、また2台のパソコンにインストールできるはずだ。