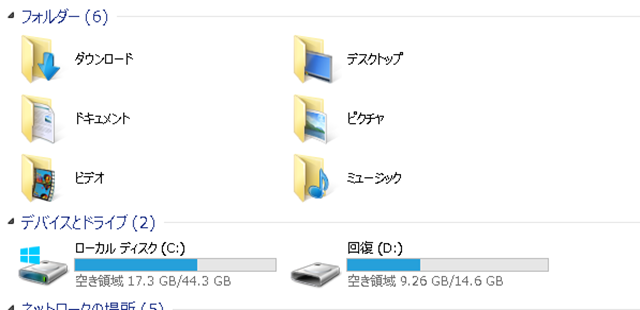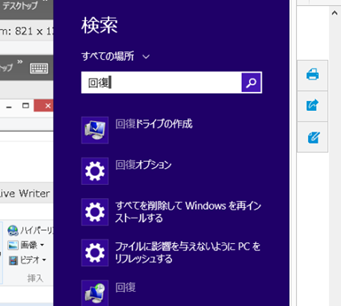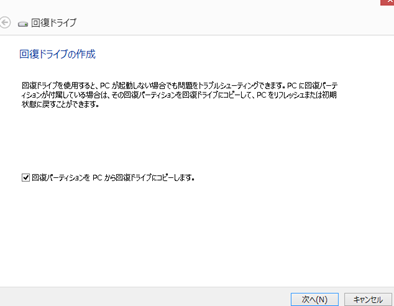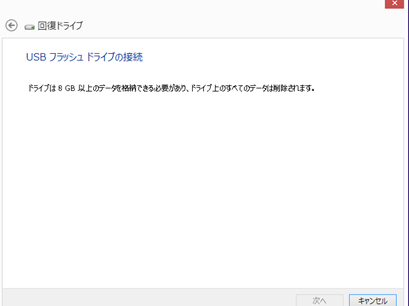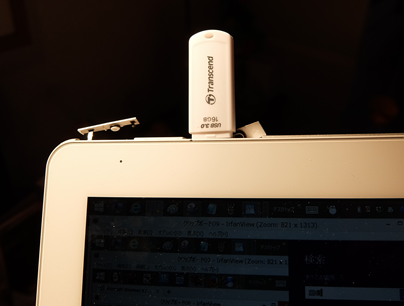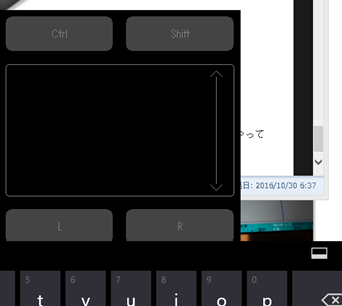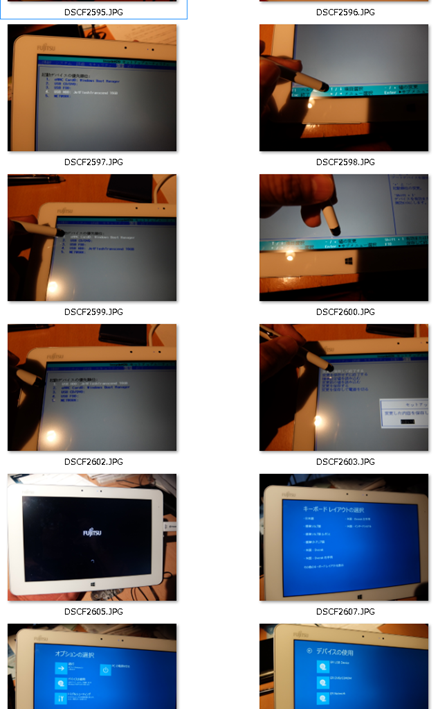Windows padを導入したので、いろいろ設定して使いやすくしています。
タブレットパソコンは、初心者に使いやすいというイメージがありますが、これは本当に使いこなしが難しいと感じています。
かなり良い状態になってきました。これは使えそうです。
そうなると、重いのが気になってきました。610g arrows tab. QH55/M win8.1 32bit 4GB RAM(有効3GB)
———————————-
いい気になって色々試していると、起動しなくなったりするでしょう。
回復ドライブを作っておけば、非常時にたすかります。
普通はdvdドライブを接続して、検索から「回復」で検索すると、回復ドライブがつくれます。
この説明のために取った、画像。 キーボードがないのでいちいち考えます。
スクリーンショットを取るには、Windowsボタンを押しつけて指はそのまま、ブブッという振動を感じたら、そのまま。別の指で音量ボリュームのマイナスを押します。すると、画面が転じて、クリップボードにメモリーされます。
単にwindows+音量マイナス ではわかりませんでした。
回復ドライブの作成。 この画像は、snipping toolで撮りました。
次へを押すと、回復ドライブの準備が進み、すると、USBフラッシュドライブを要求されました。
USBフラッシュドライブは、8GB以上を要求されました。
大きな容量ではどうなるかの検証をかねて、16GBを使ってみました。
すると、冒頭の図のように、回復ドライブが作成されました。
容量は全部で5.34GBが使われました。 残りの領域はは普通に使えそうです。
この回復ドライブ(USBメモリ)から実際に起動できるのか。試してみました。
ところが普通に再起動するとUSBから立ち上がりません。
おそらく、本体ドライブに不具合があって起動できないときに、USBから起動されるのでしょう。 BIOS(バイオス)で起動順位を変えてみましょう。
BIOSに入るには、完全にシャットダウンさせる必要があります。
win8.1では、shiftを押しながらシャットダウンさせると良いというので、やってみました。
ここでまた、shiftを押しながらという操作で考えます。
Touch Mouse Pointerを入れていますので、これのshiftを押しておいて、シャットダウンさせました。 フルキーボードでも良さそうです。
shiftを選択すると、shiftキー表示が半転色になれば、押したままということがわかります。
次に、普通にシャットダウンを選択して実行。
すると、USBドライブ(回復ディスク)から起動し、アプリケーションメニューが立ちあがりました。
ここで、biosに入る。自己診断。トラブル解決ナビなどができます。
バイオスに入って、起動ドライブの1番をUSBにして起動させると、キーボードレイアウトを選択と、メニューがでてきました。
USBスティックが回復ドライブになっているようです。