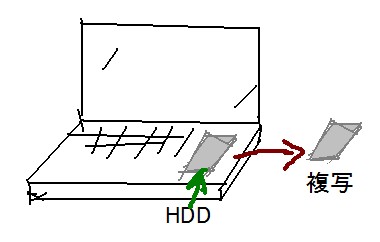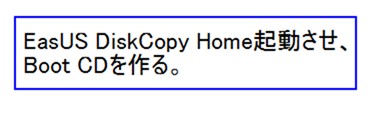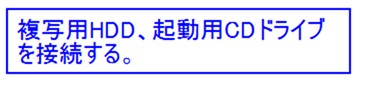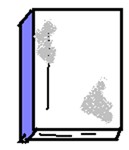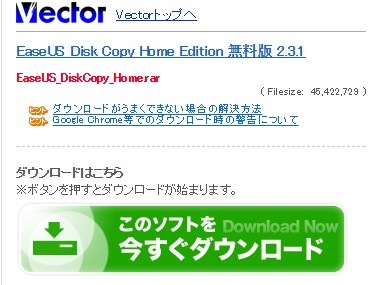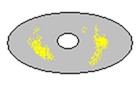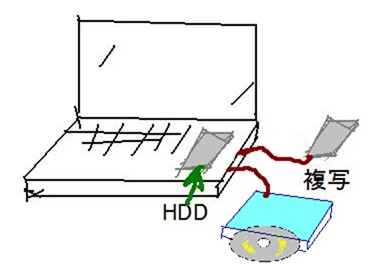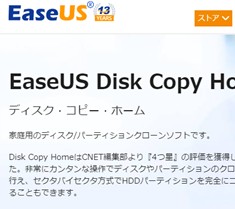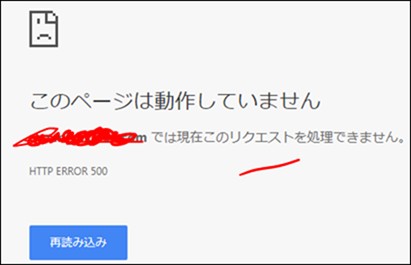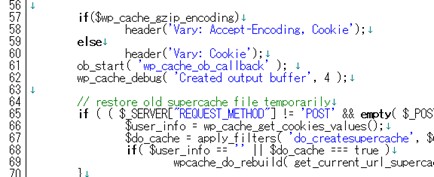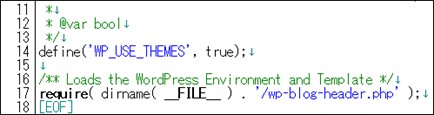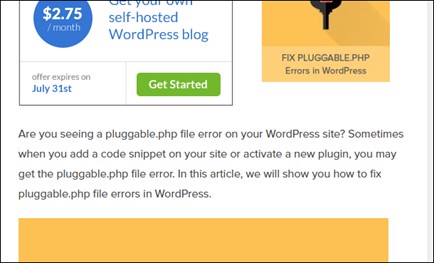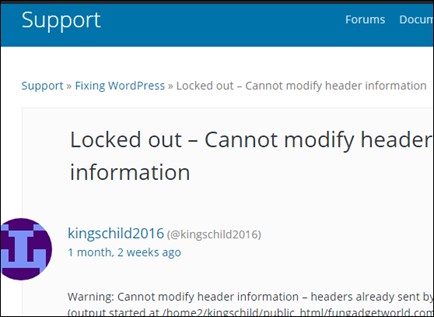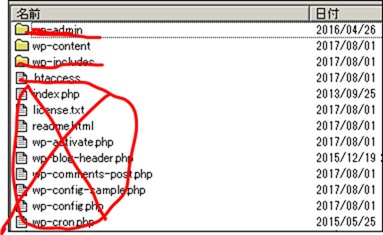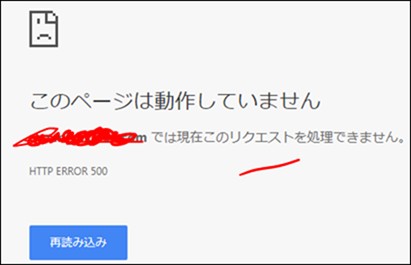
ワードプレスで運用するサイトが開かなくなった。
バージョンアップした直後なので、いわゆる上書き失敗という感じ。
管理ページも開かないので、ちょっと焦っています。
参考のために、検索します。「wordpress 開かない」
以下のページを参考
https://www.ams.eng.osaka-u.ac.jp/user/ishihara/?p=496
まず,エラーの原因を見つけるため,WordPressをデバッグモードにする.このためには,FileZillaなどのFTPクライアントソフトでサーバに入り,wp-config.php内のdefine(‘WP_DEBUG’, false);の箇所を,falseからtrueにすればよい.
なるほど、デバッグモードで見当をつけるわけですね。
参考ページのように、「wp-config.php内のdefine(‘WP_DEBUG’, false);の箇所を,falseからtrue」にすると、サイトの表示は次のようになった。

文字列だけの表示
これを詳しく読むと、
shortcodes.php on line 649が Fatal error: 致命的
wp-cache-phase2.php on line 60 がWarning: 警告
となっている感じ。 サイトが表示されないのは、致命的なエラーがあるからだろう。
これに対策しよう。
plugins/fruitful-shortcodes/includes/shortcodes/shortcodes.php on line 649
ここには、以下のような記述
} else {
$day = get_the_date(‘d’);
$month_abr = get_the_date(‘M’);
$the_ID = get_the_ID();
$post_class = get_post_class();
$the_permalink = get_the_permalink();
$title = esc_attr( sprintf( __( ‘Permalink to %s’, ‘fruitful’ ), the_title_attribute( ‘echo=0’ ) ) );
$the_title = get_the_title();
$the_post_thumbnail = get_the_post_thumbnail();
if( empty(get_the_excerpt()) ) {
$the_excerpt = get_the_content();
} else {
$the_excerpt = get_the_excerpt();
よくわからん。
wp-cache-phase2.php on line 60 がWarning: 警告 のほうは、以下のよう。
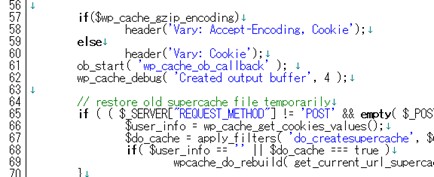
これもわからない。 まーキャッシュの取り込みがうまく行っていない感じです。
キャッシュを使わないようにしよう。
wordpressの基本を設定する、wp-config.phpの設定を見る。

24行で、define(‘WP_CACHE’,true) とある。 これを false にしてみよう。
こうすれば、キャッシュは使わないでしょう。
すると、エラーが一つ減った。

しかし、Fatalエラーなので、サイトは表示されない。
テーマ(theme)に問題があるようだ。
問題有るテーマを使わないようにしよう。
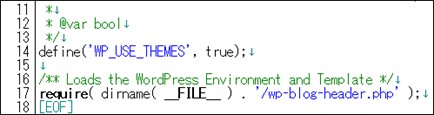
index.php の14行目に、define(‘WP_USE_THEMES’, true)とあるので、
これを false にしてみよう。
変化無いので、戻す。
themeのフォルダに_(アンダーバー)を付けて、folderを無効化する。
pluginに_を付けて無効化。
siteguardのエラーが出たので、これも_を付けて無効化
⇒
サイトが無表示になった。 しかしエラーは無い。
wp-adminで、ダッシュボードに入れた。
その後いろいろエラー

ダッシュボードからのwp最新更新はできた。 しかし、エラーが出る。
サイトは、別のテーマにして表示されるが、プラグインなどを設定変更すると、そのたびにエラーが出る。

それらしき説明のあるサイトを見つける。
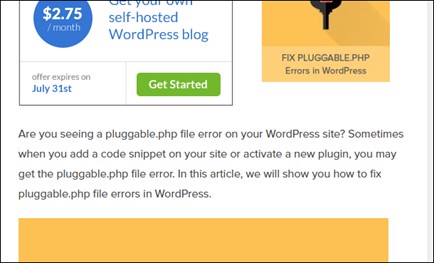
しかし、ここでは1210と一緒に表示されるエラーを解消せよとある。
自分の場合には、themeなどを変えて、エラーは、line1210だけである。
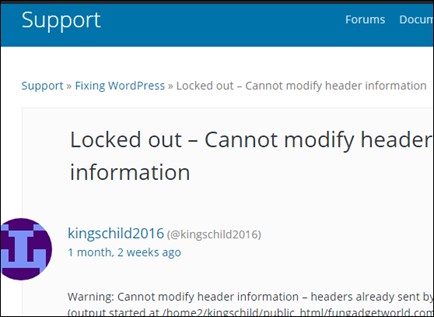
似たようなhelpを求めている人がいた。
ロックアウトしているという。
https://wordpress.org/support/topic/locked-out-cannot-modify-header-information/
ワードプレスサイトからの回答。
This may be a plugin or theme conflict. Please attempt to disable all plugins, and use one of the default (Twenty*) themes. If the problem goes away, enable them one by one to identify the source of your troubles.
これは、おそらくプラグインか、テーマの競合(conflict)。
いったん、プラグインを削除。 テーマも20XXだけ残して、一つづつ入れ直す。
やってみたけれど、
結局だめ。 そのうちエラーが際限なく出始め収拾つかず。もう疲れた。
再インストールする。
これが一番楽だった。
再インストール手順
1 wp-config.phpだけcopyして残しておく。
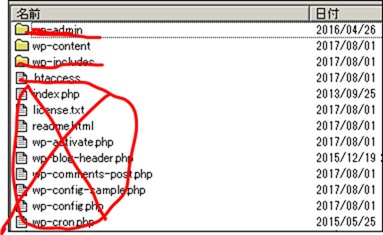
ffftpでサーバーを直接開き、wp-contentフォルダだけ残して、全部削除
2 展開しておいたwpファイルを全部アップ。
3 サイトを開くと、インストール画面になるので、日本語を選び
サーバー名、データベース、パスワードを入れ(wp-config.phpの記載をcopy)、次へで、
「すでにインストールされています。」 となって、ログイン画面になる。
これで元に戻った。 これが一番楽でした。
p.s なんで壊れたのだろう。
原因の発生は、極端に長文のコメントを承認しようとしたとき。
いつもの更新(wpとプラグイン)終了後に、コメントを開こうとしてからエラーが始まった。
承認も、ゴミ箱投入もできない。
長すぎる。しかも改行の無いコメント。 おそらく何かのソフトから貼り付けたのでしょう。(約2500文字)
今後長過ぎるコメントは、要注意とします。 一度、別のプログラムで整形してから編集貼り付けしようと思います。