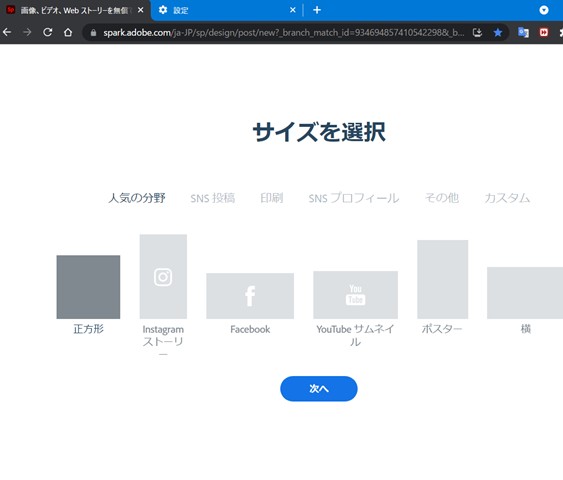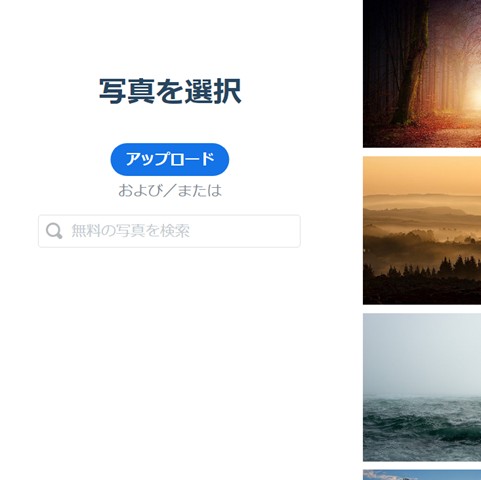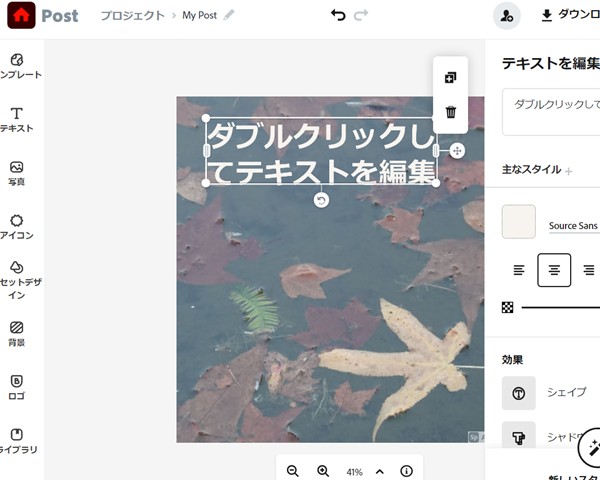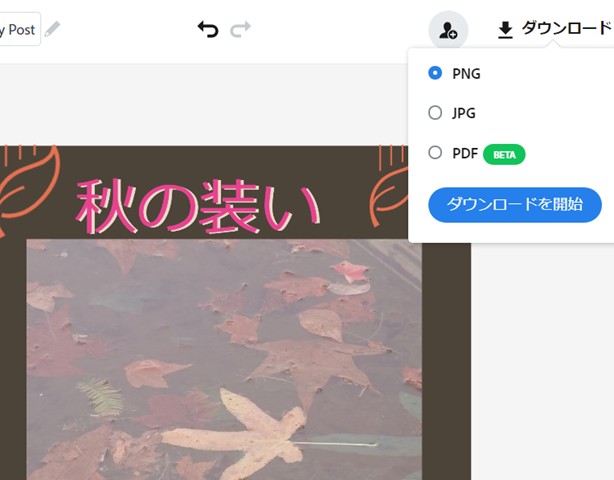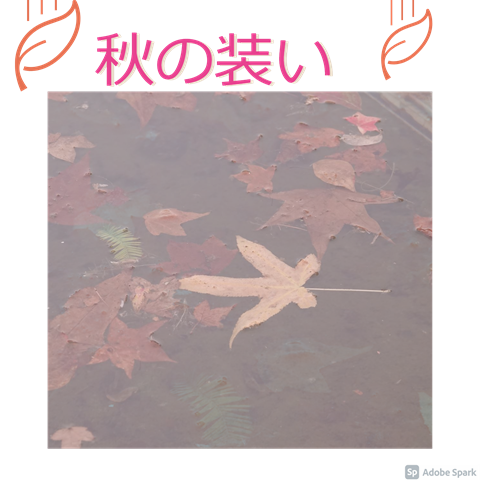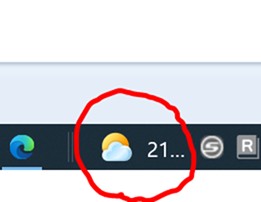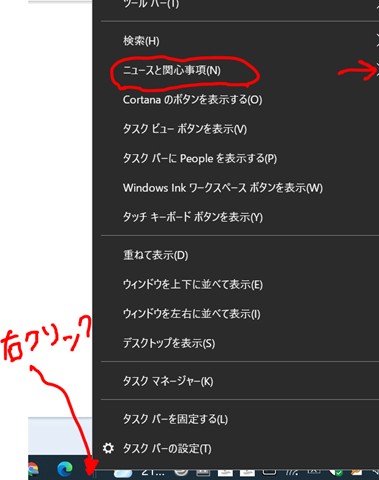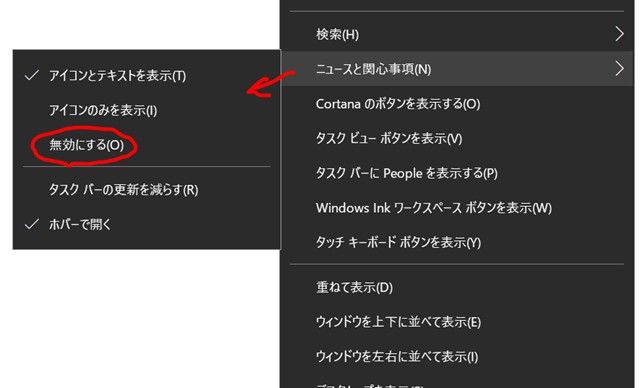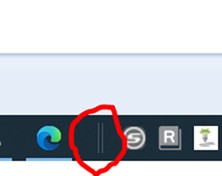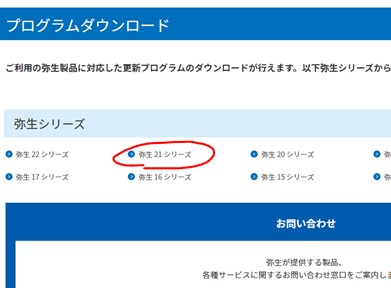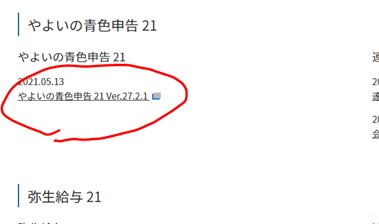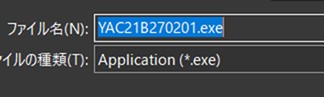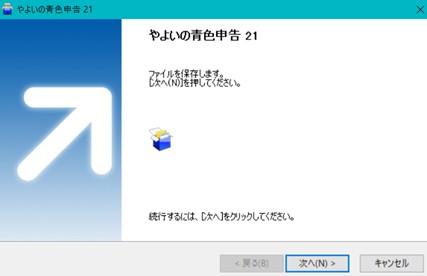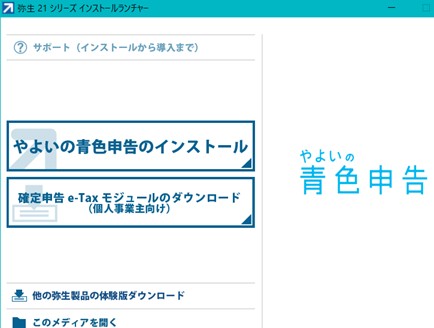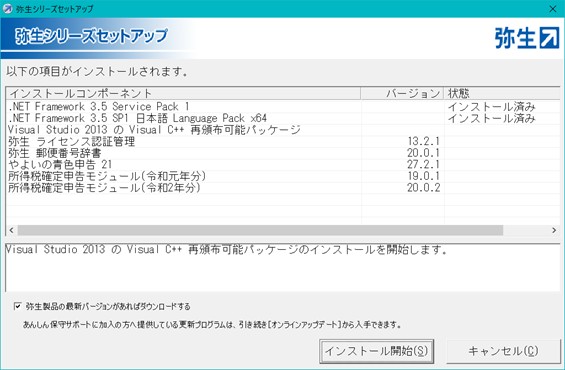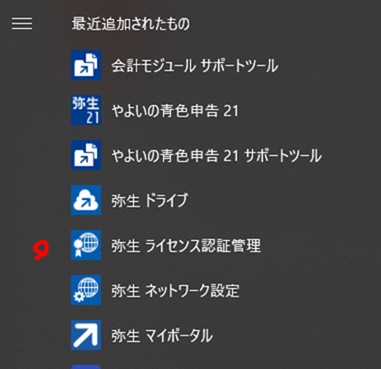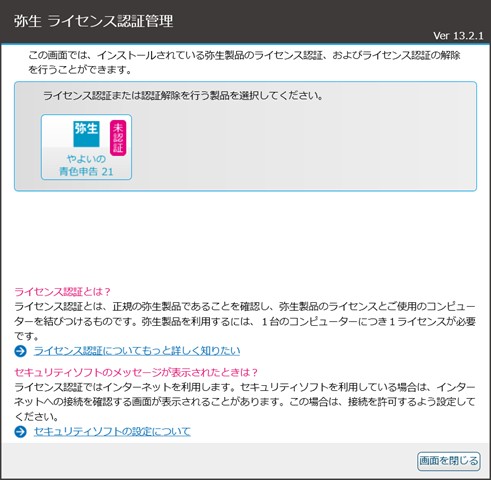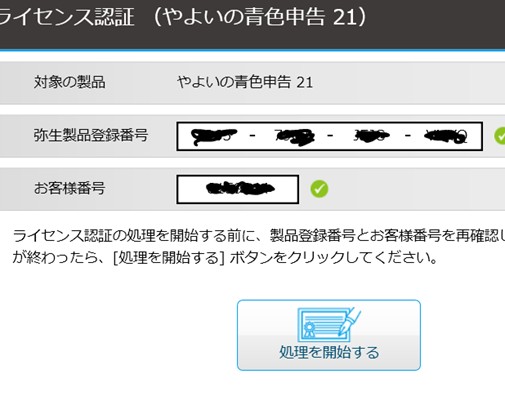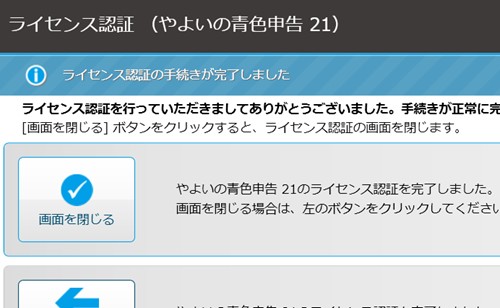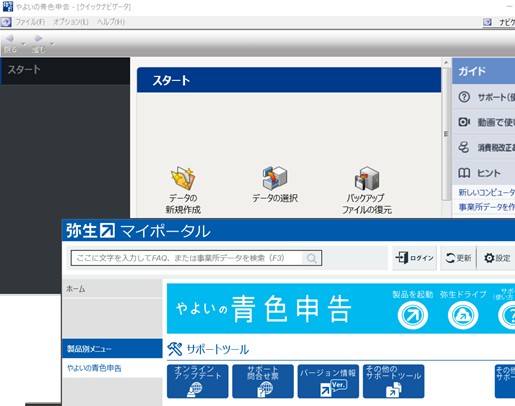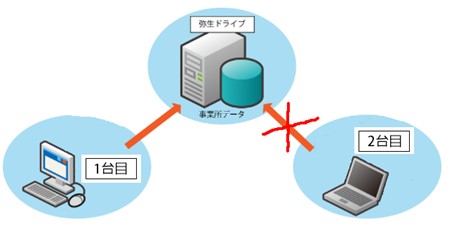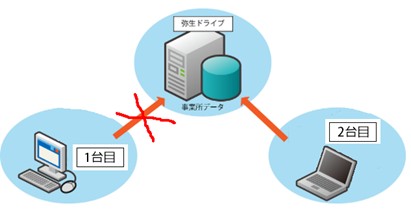やよいの青色申告を1ライセンスで継続使用しています。
排他使用で2台まで使えます。
今まで1台使用でしたが、2台目にも入れます。
・導入方法
ネットから製品版をダウンロードできる。
導入後ライセンス処理を行う。
その後データを取り込む。
・最新版はアップデート版なので、直前の製品版を使う。
導入の実際例
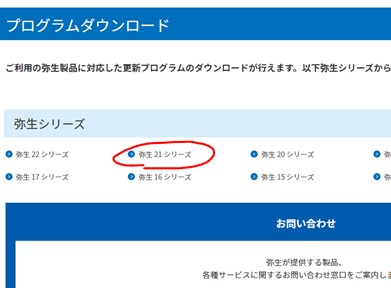
https://www.yayoi-kk.co.jp/yss/download/index.html
弥生製品のダウンロードページを開き、最新版を選択しようと弥生22シリーズ開くと、UPDATE版しかありません。
そこで、弥生21シリーズを開きます。
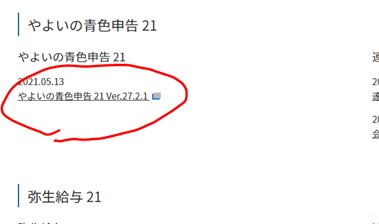
こちらはインストール版のようです。
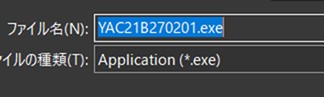
ダウンロードします。 サイズは407MB
これを普通にインストール
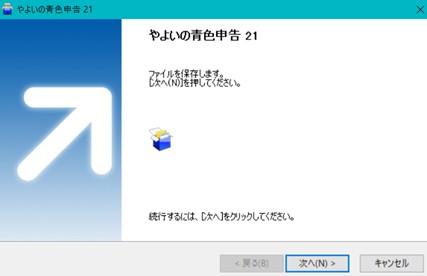
プログラムはネット経由での導入
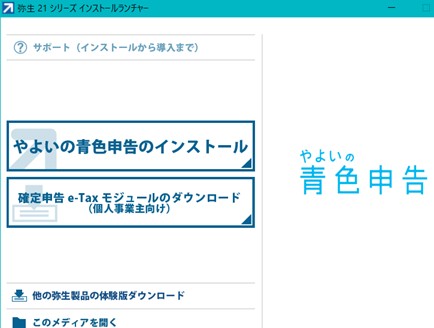
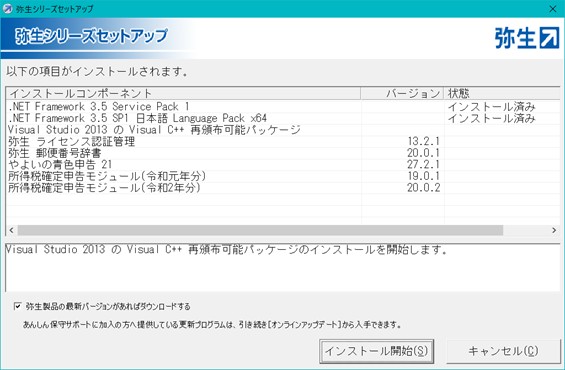
導入されるソフトウエア一覧が出るので確認
起動
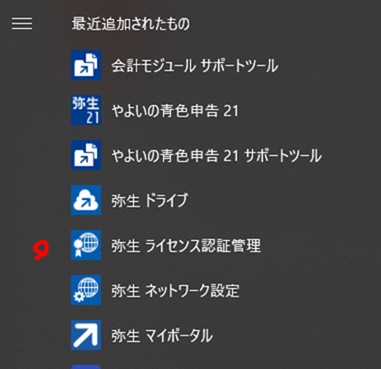
7種類のプログラムが導入された。
最初は、ライセンス認証でしょう。
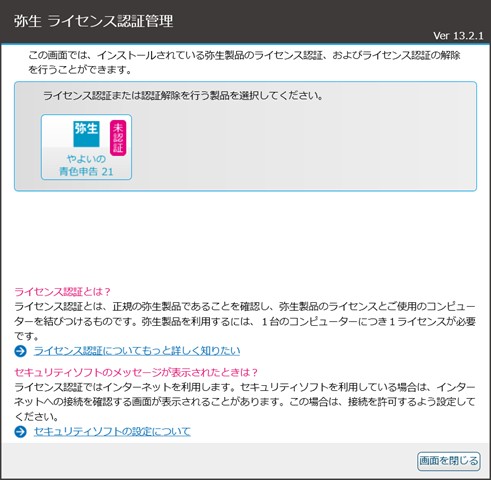
弥生ライセンス認証管理プログラムを立ち上げると、認証可能なことを示す、「未認証」の赤印が見える。
これで、ライセンスできそうです。
「製品登録番号」を入れると、「お客様番号」の入力欄が開く。
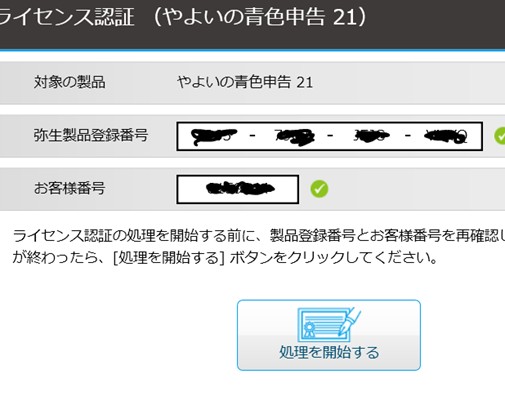
処理を開始をクリック
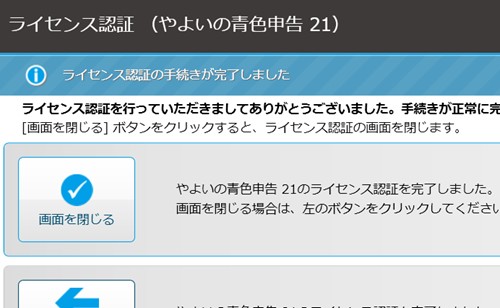
認証完了。
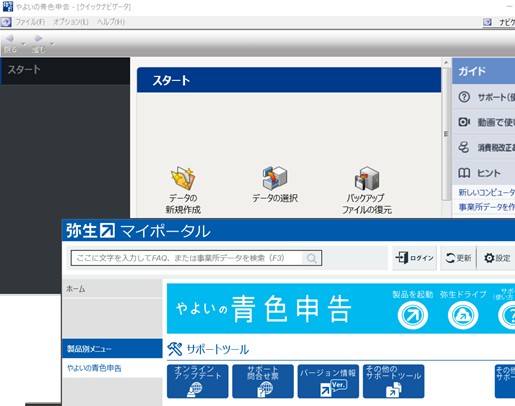
無事起動。
これで、2台のパソコンで使えるようになりました。
ついでに弥生ドライブ(クラウド)にデータを保存する設定にしました。
これで、起動時はドライブから読み込み、終了時にはドライブへ書き込むようになりました。
1台を使用しているときに、2台目を立ち上げると、ドライブ使用中となって、データを取り込めません(編集できません)となりました。
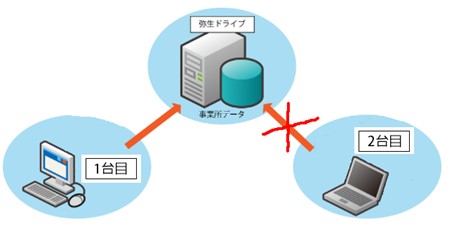
2台めを立ち上げ編集するには、1台目の使用を終了させれば良いとわかりました。
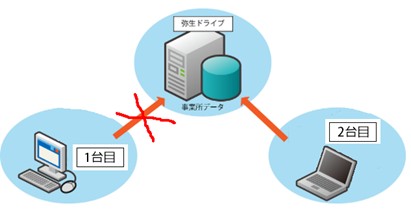
なるほど、これならデータは常に最新状態が維持されますね。
・弥生ドライブの使用設定(弥生ドライブ連携)の開始はアイコンクリックだけでした。
ナビゲータ → 事業所データ(タグ)→ 弥生ドライブに移動(アイコン)
弥生社のページへのリンク >>2台のコンピュータで使いたい