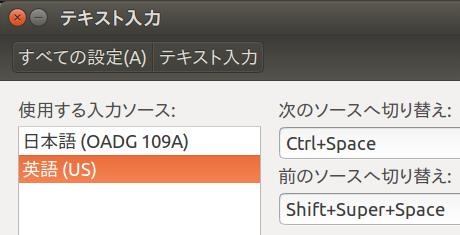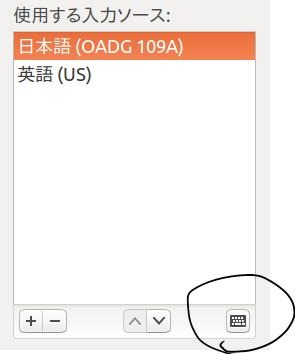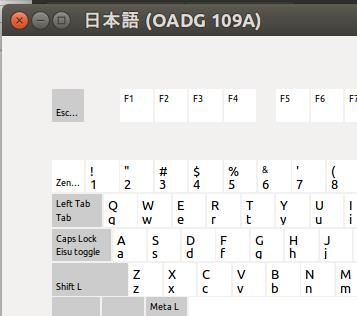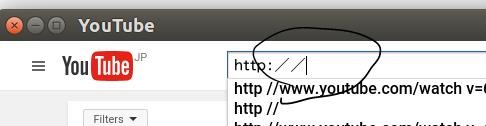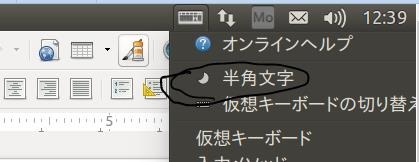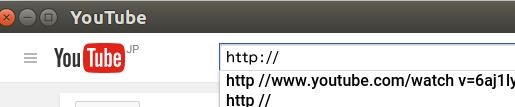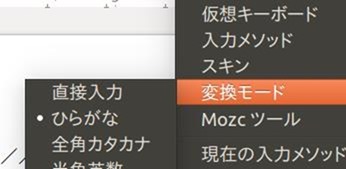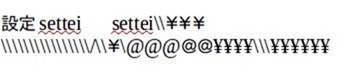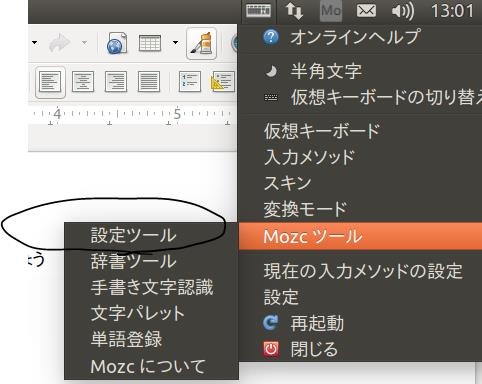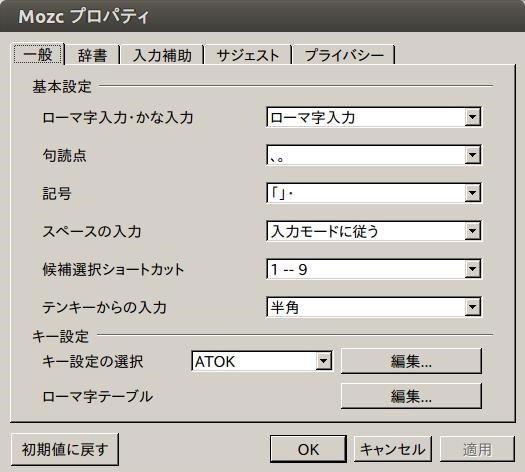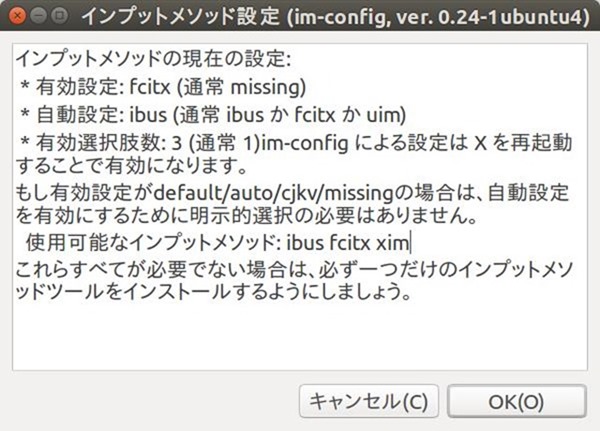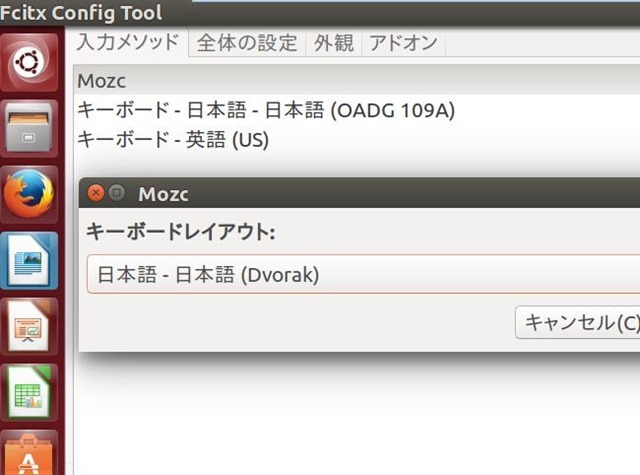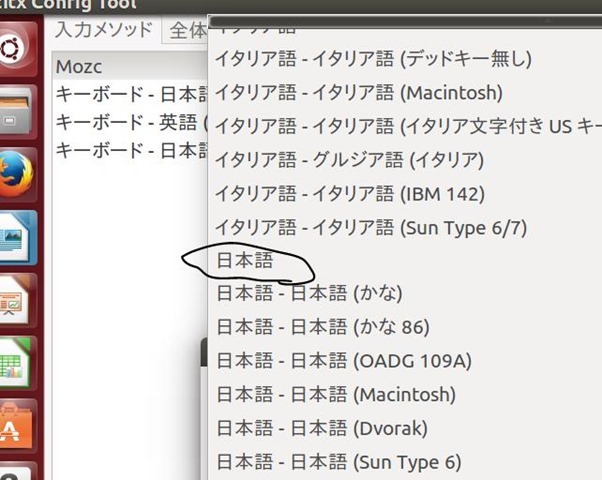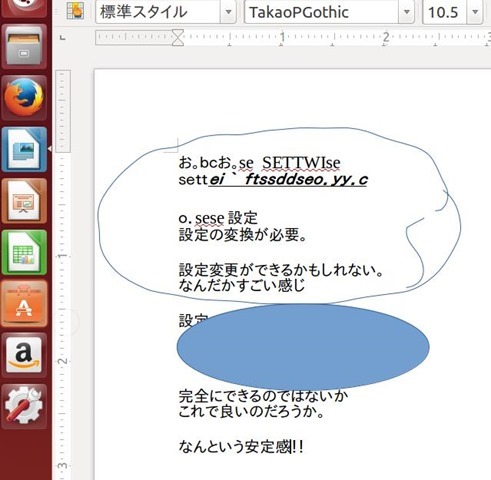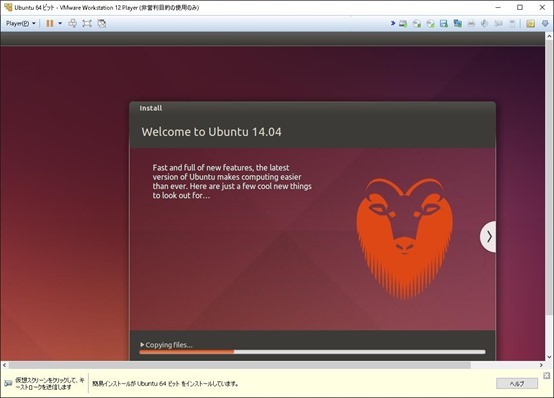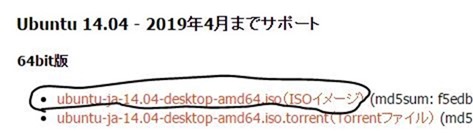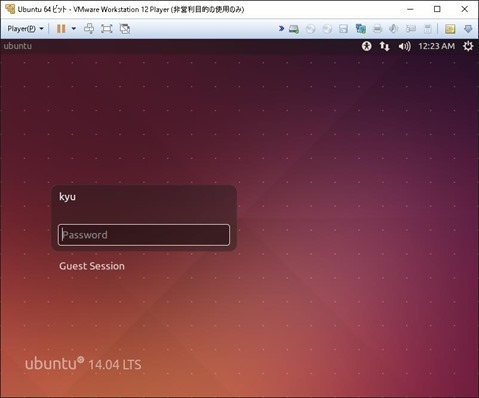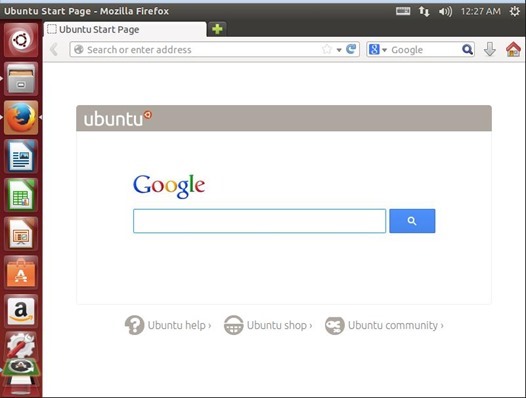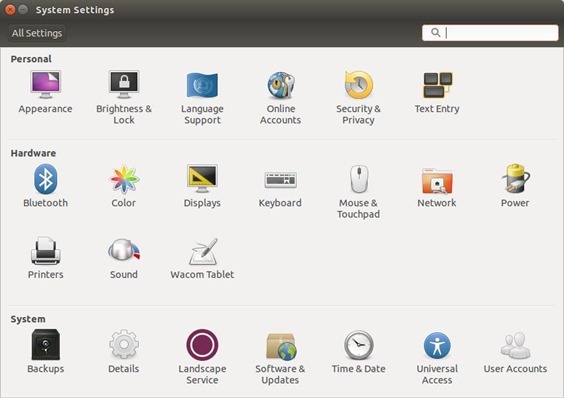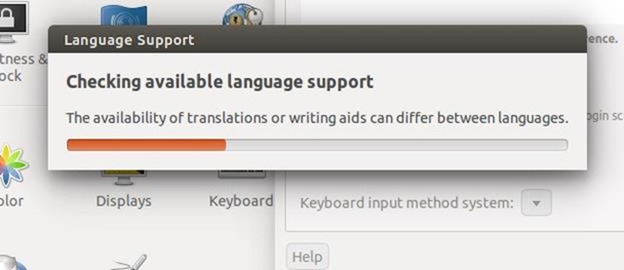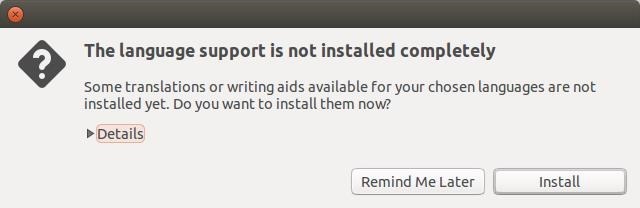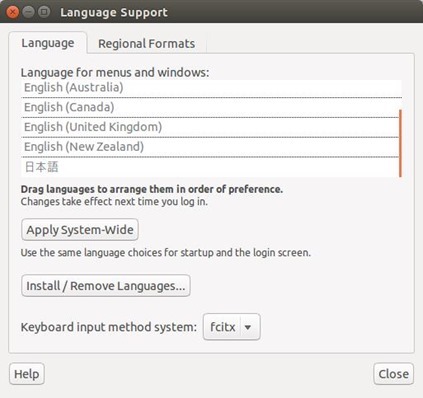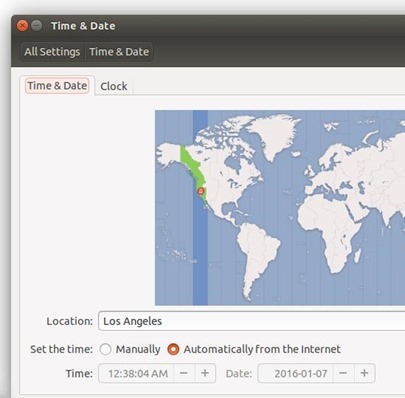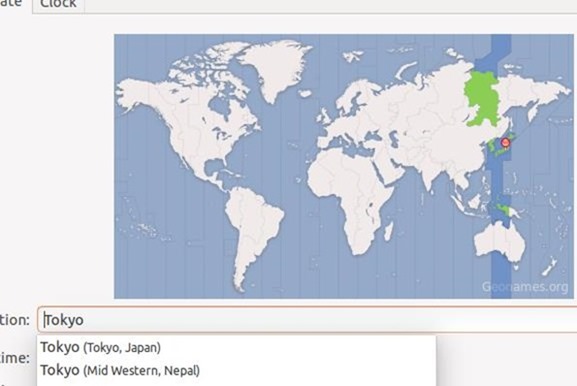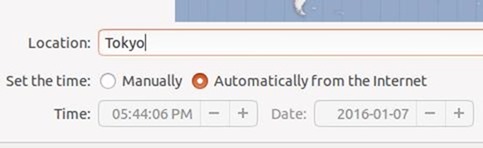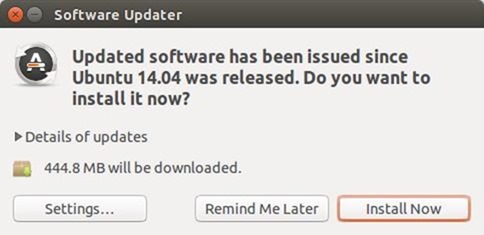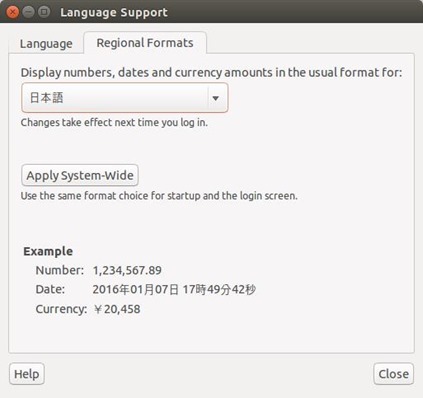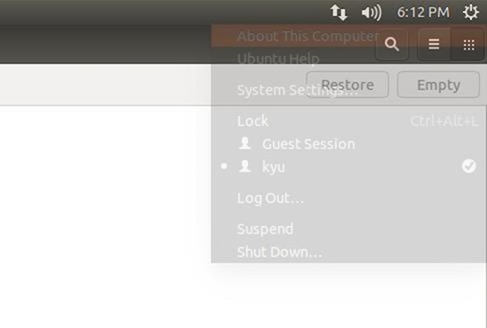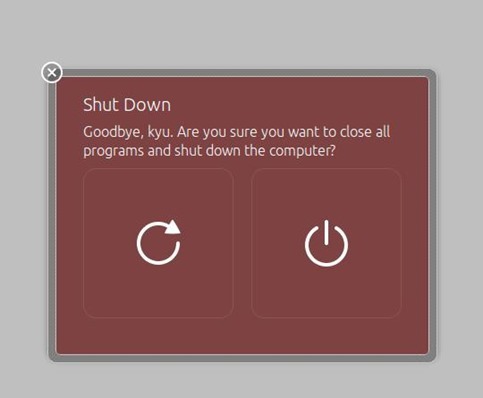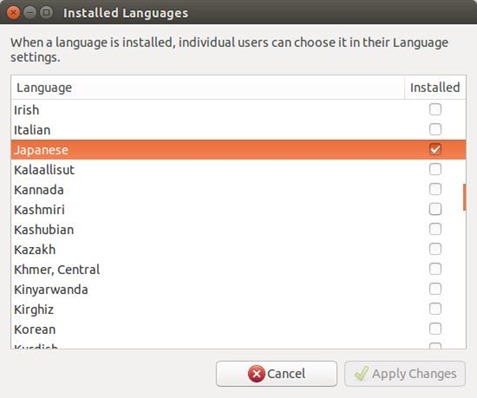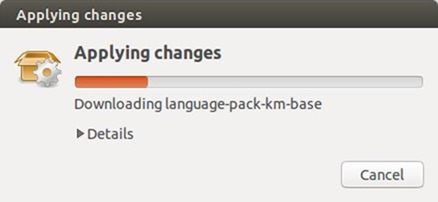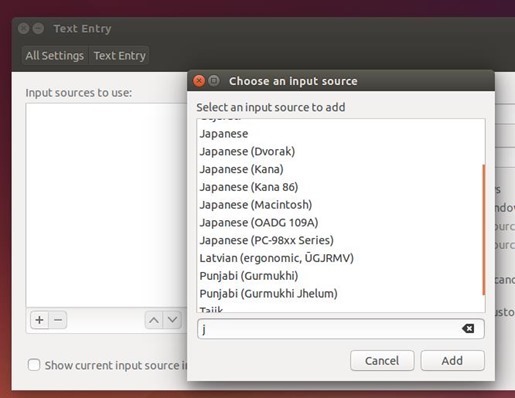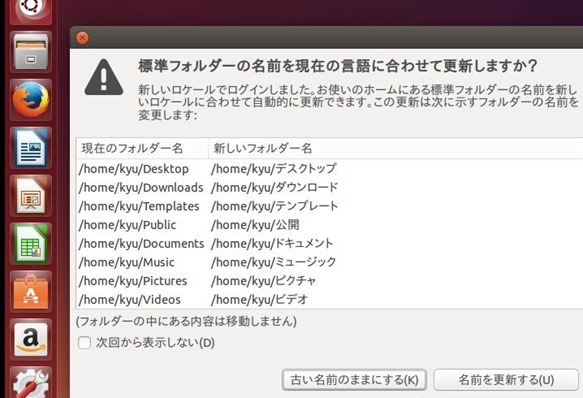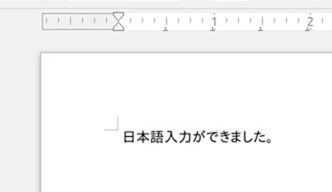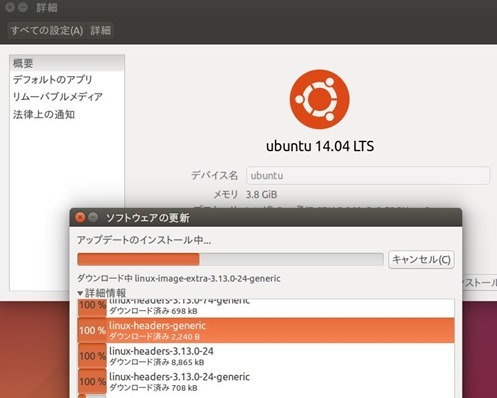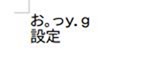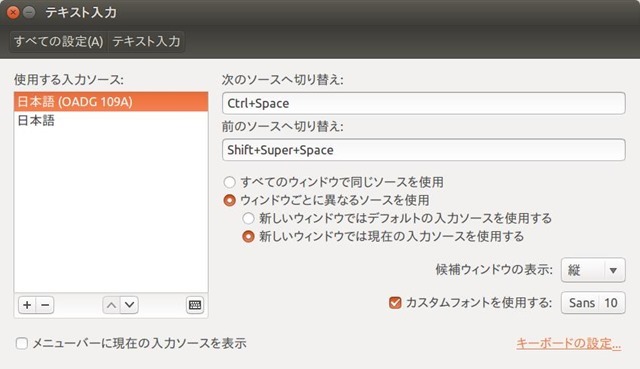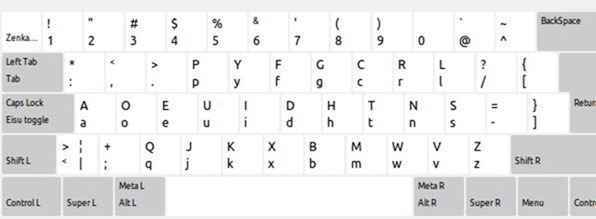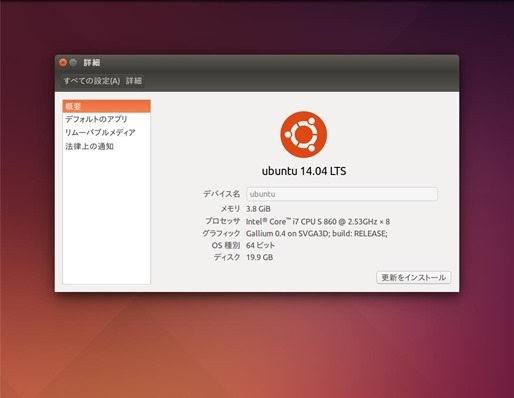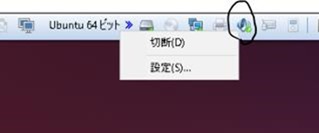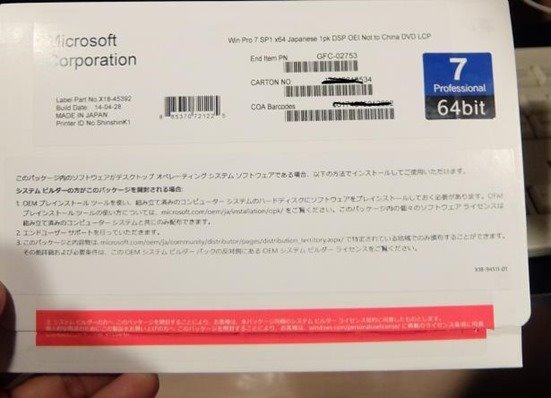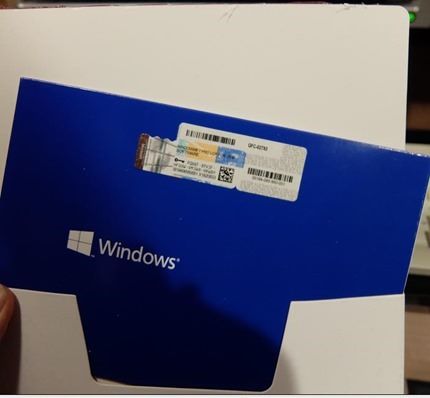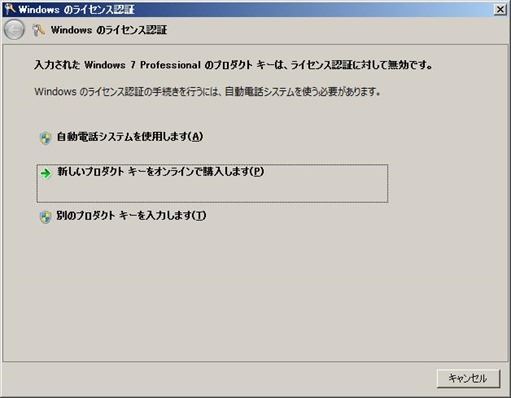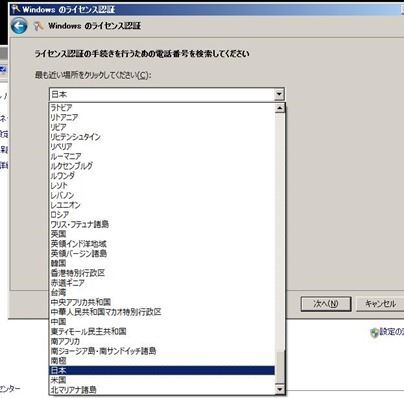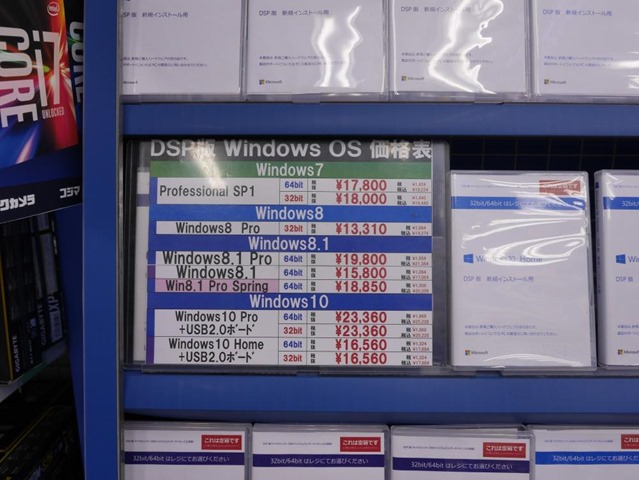最終的な設定メモ(自分の場合の一例)
キーボードレイアウトを確認
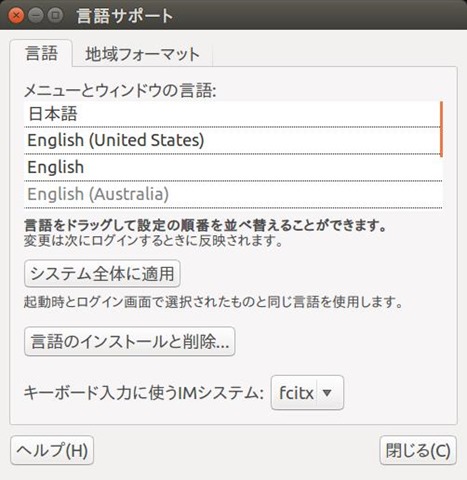
言語サポート:日本語、English :IMシステム fcitx
テキスト入力:日本語(OADG 109A)、英語(US)
変換モードでも変更できる。
¥マーク、@マークの半角全角設定など。
Mozcツールの設定ツールがあり、
途中の試行錯誤
日本語が入力できない。
・設定項目が多すぎて混乱。
・現状の不具合→ キーボードレイアウトが特殊なものになる。
原因・入力のメソッド Moscをクリックしたところ、(Dvork)の設定になっていた。
設定項目
・言語サポート
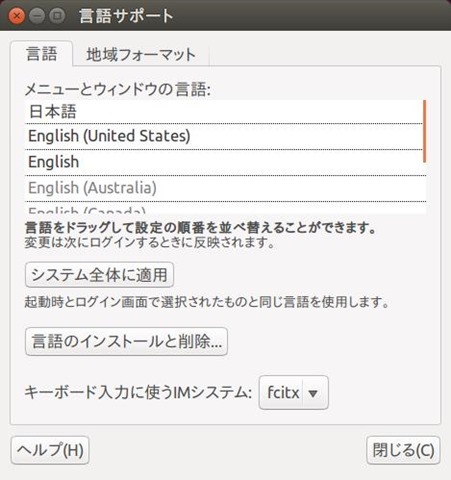
ここに言語と、Input Methodでしょうか、IMシステムという項目があります。
設定へ: システム設定→言語サポート
・テキスト入力
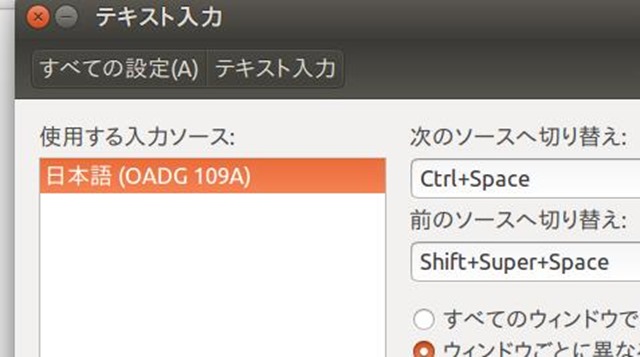
使用するキーボードの配列を選択
キーボードへのショートカットの割り当てなどもできる。
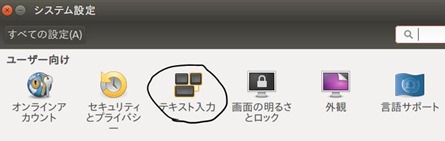
設定へ: システム設定→テキスト入力
または、システム設定→キーボード→テキスト入力
・既定のキーボードレイアウト
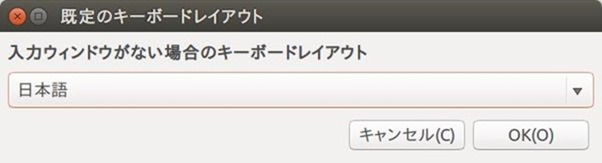
既定のキーボードレイアウトという項目があったので、usから日本語へ
ファイルを開いて、いろいろクリックしていたらこんなメッセージが
インプットメソッドの現在の設定:
* 有効設定: fcitx (通常 missing)
* 自動設定: ibus (通常 ibus か fcitx か uim)
* 有効選択肢数: 3 (通常 1)im-config による設定は X を再起動することで有効になります。
もし有効設定がdefault/auto/cjkv/missingの場合は、自動設定を有効にするために明示的選択の必要はありません。
使用可能なインプットメソッド: ibus fcitx xim
これらすべてが必要でない場合は、必ず一つだけのインプットメソッドツールをインストールするようにしましょう。
入力のメソッド Moscをクリックしたところ、(Dvork)の設定になっている。
これが原因のようだ。
すばらしい。 とにかく見やすいし、安定している。
これはlibre Office Writer。 最初から入っていたもの。
二画面にして、右にcalc(表計算)を置いてみた。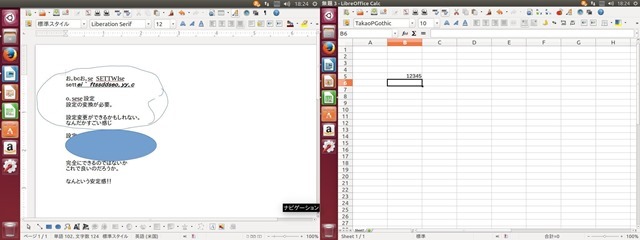
これは使えそうです。
その後の不具合
その後、フォントが急に大きくなる不具合。こちらのサイト記事と全く同じ現象が発生。
Unity Tweak Toolでテキスト倍率を2.44から1.0にすれば良い。ということです。
ところが、検索入力欄が表示されないこともあって、Toolを入れられませんでした。![ubuntu[1] ubuntu[1]](https://it.ipwo.jp/wp-content/uploads/2016/01/ubuntu1_thumb.jpg)
拡大表示のため、検索入力窓が表示されず、入力できない。
目次から探すもののたどり着かず、結局あきらめてubuntuインストール成功後のバックアップコピーを使用。
Unity Tweak Toolは、最初に入れておこうと思います。

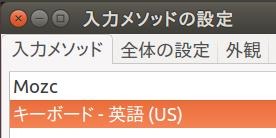
![入力メソッドの設定[4] 入力メソッドの設定[4]](https://it.ipwo.jp/wp-content/uploads/2016/01/4_thumb-2.jpg)