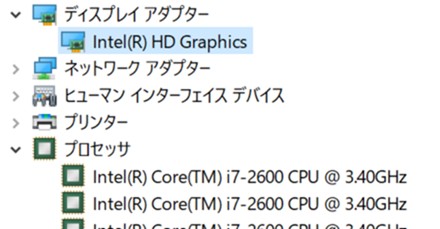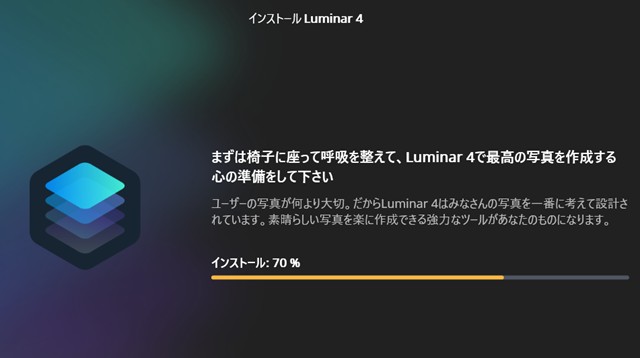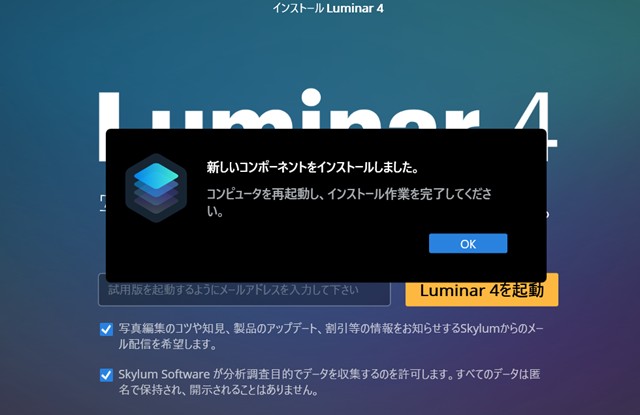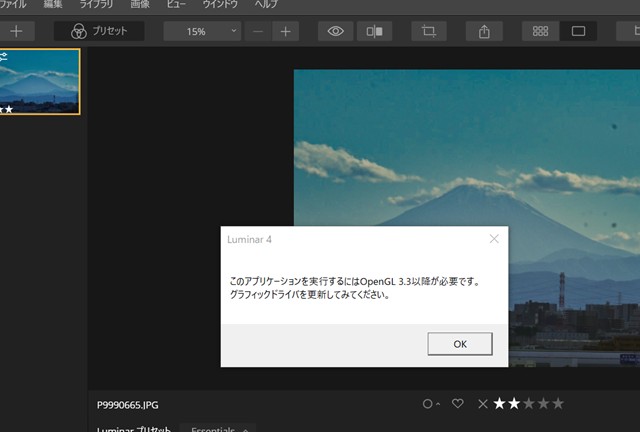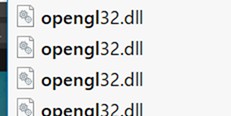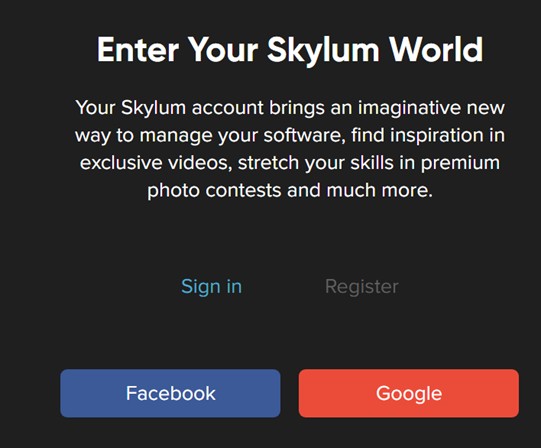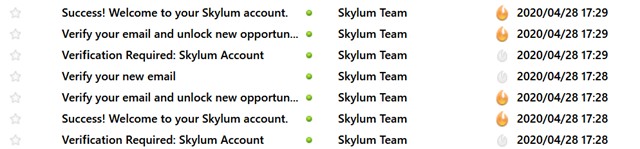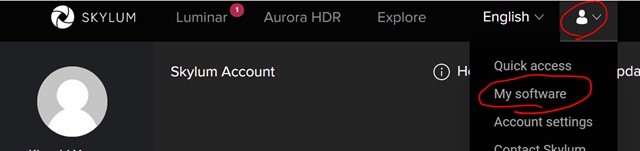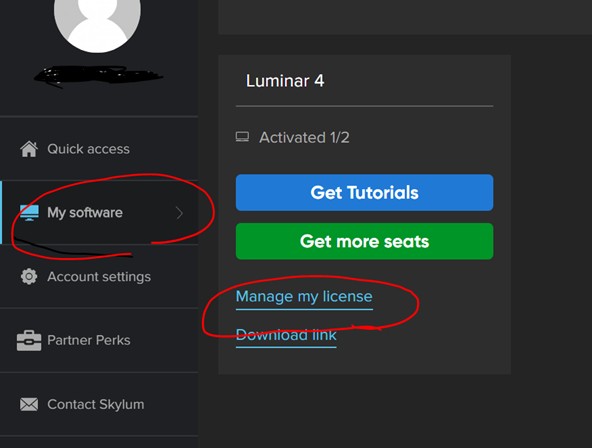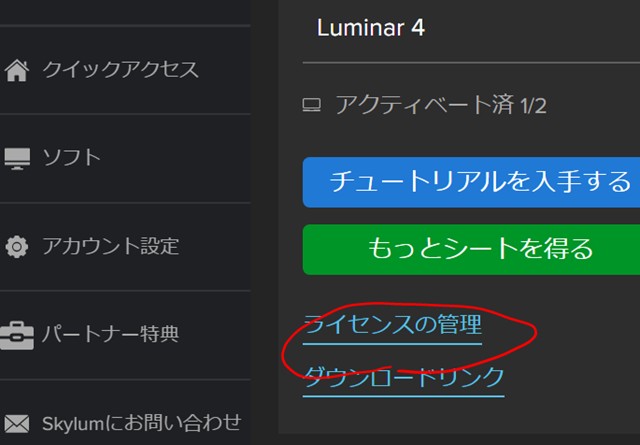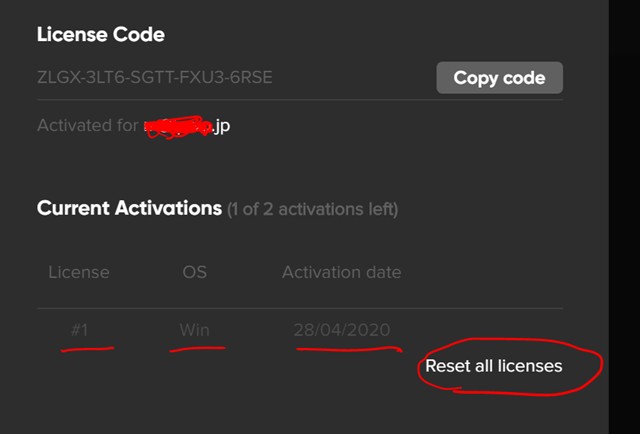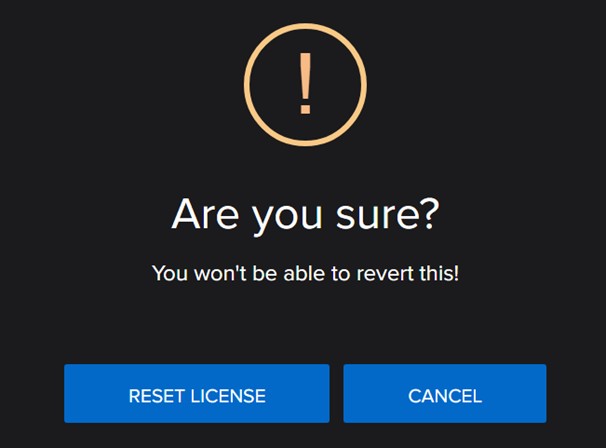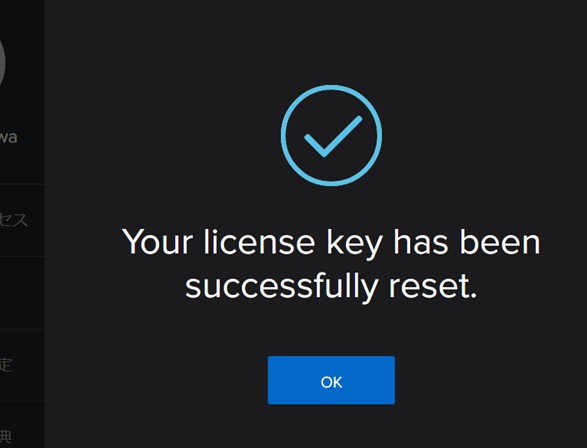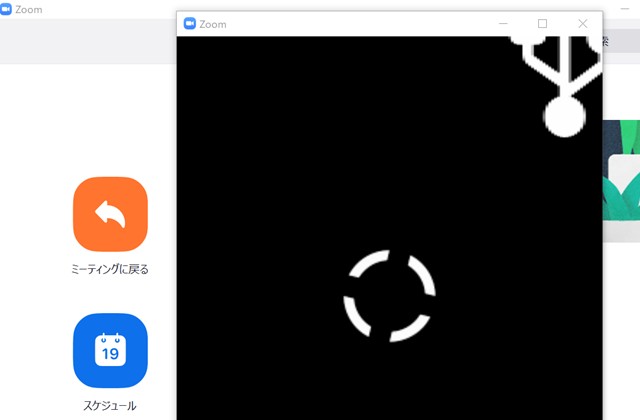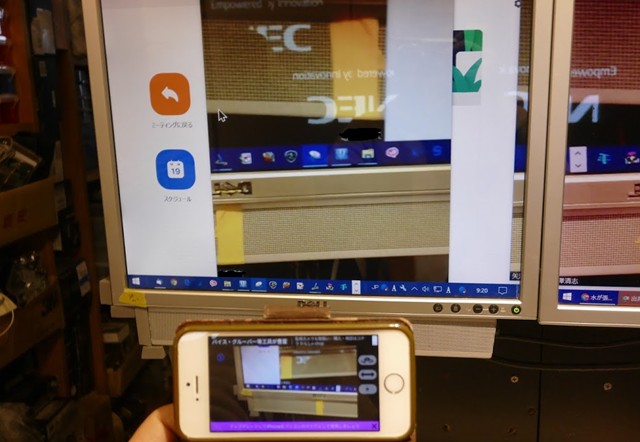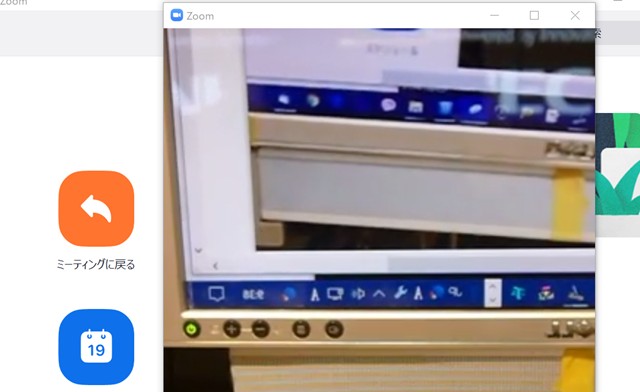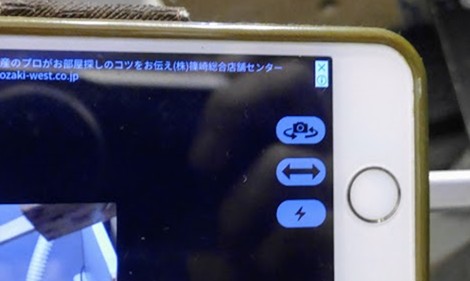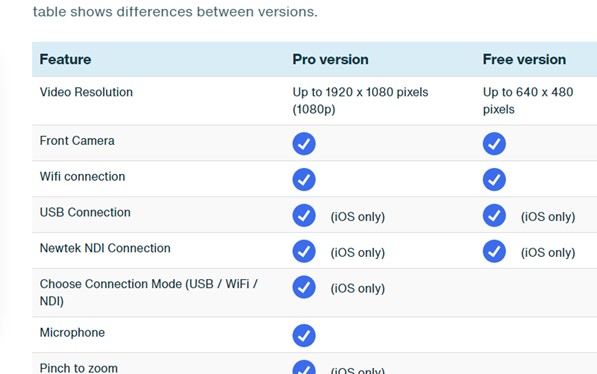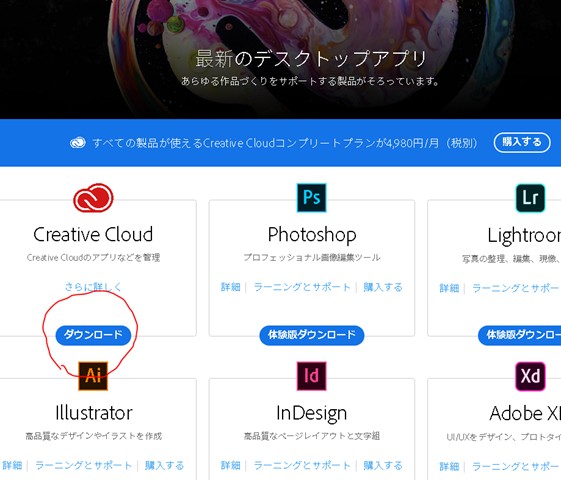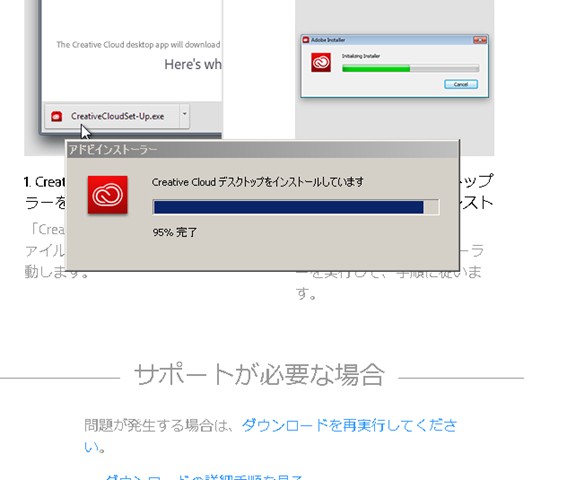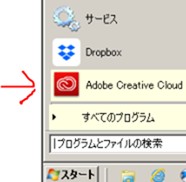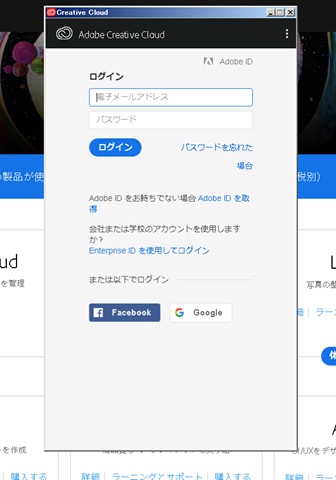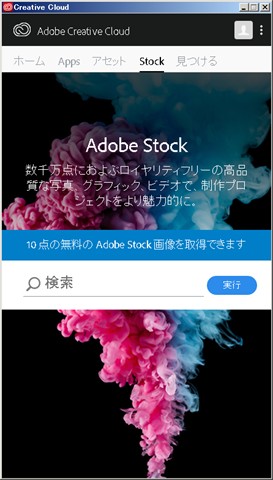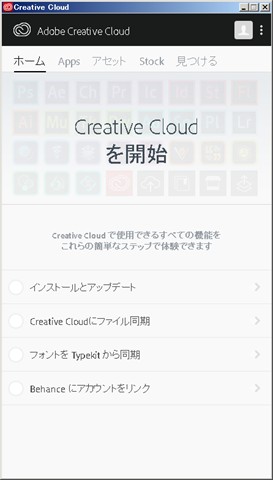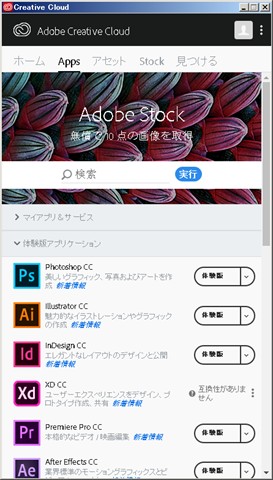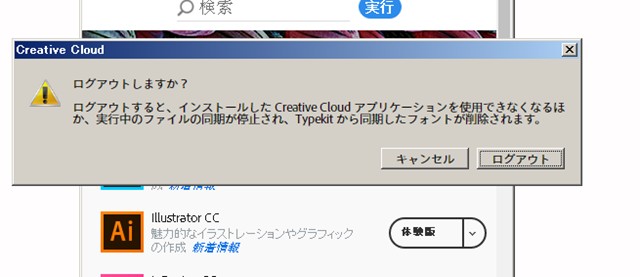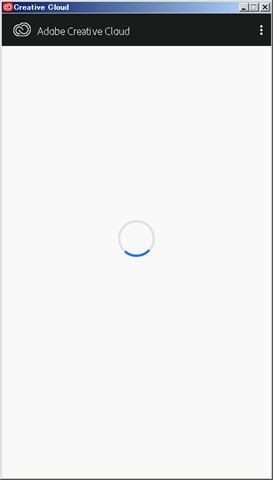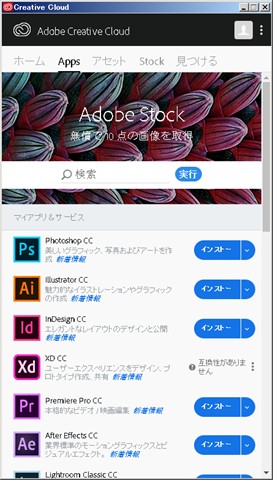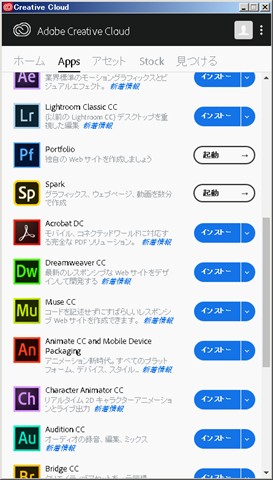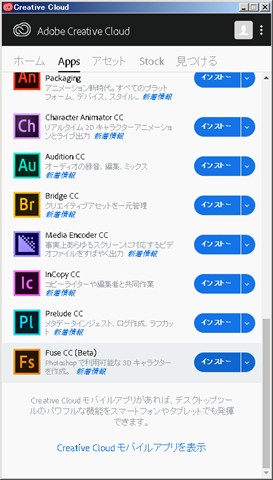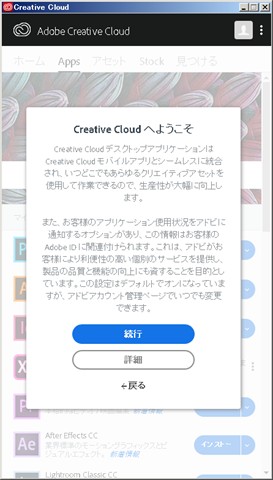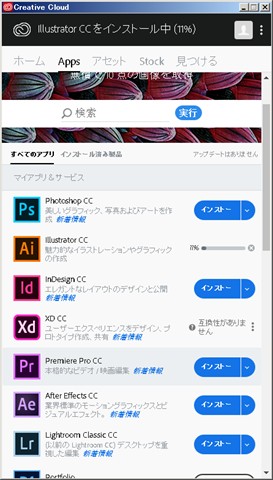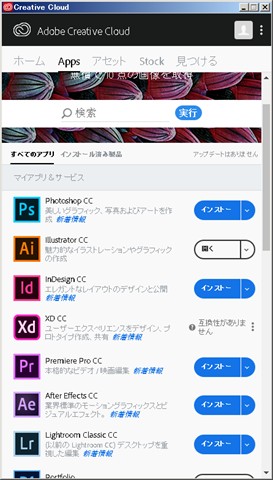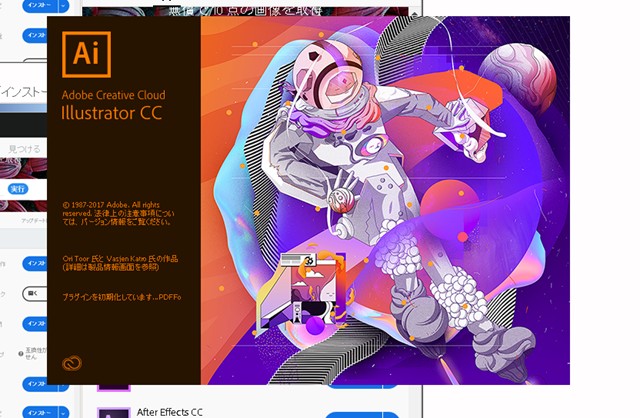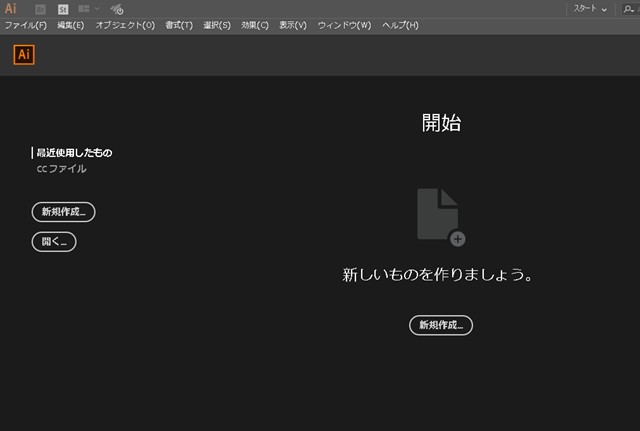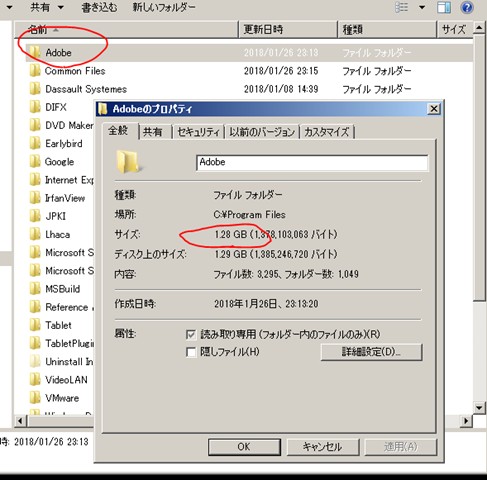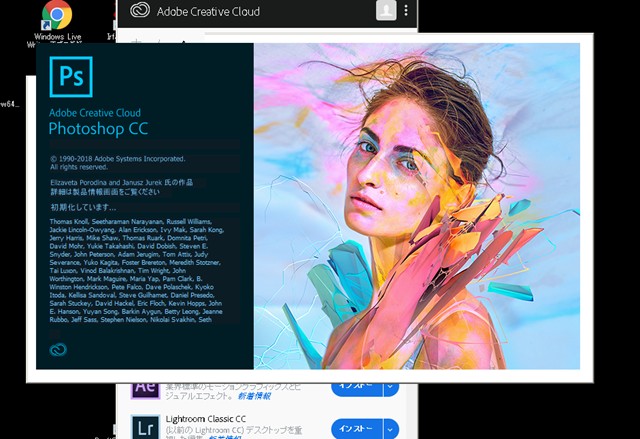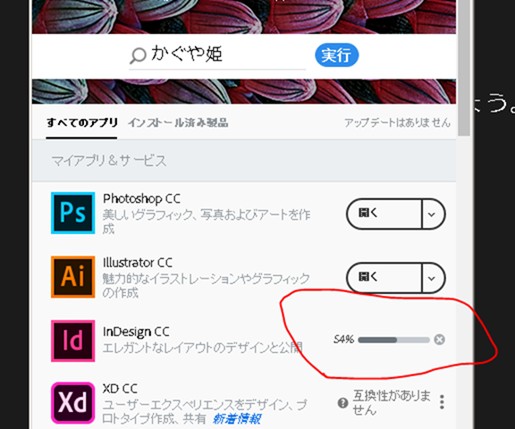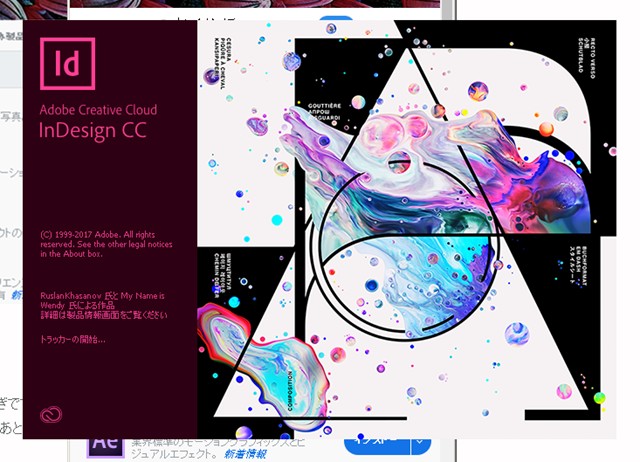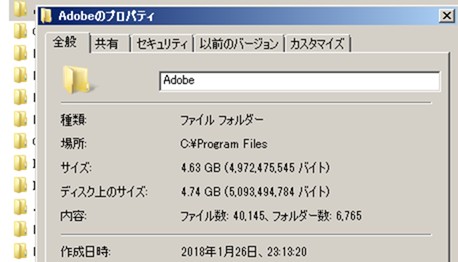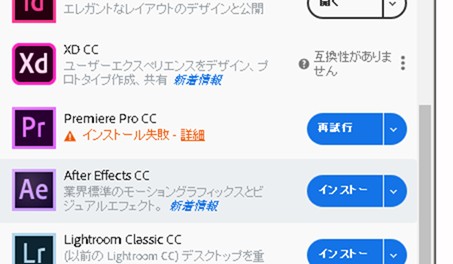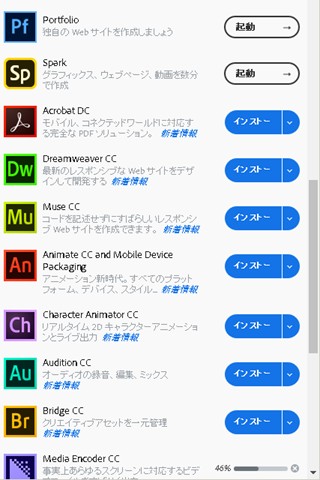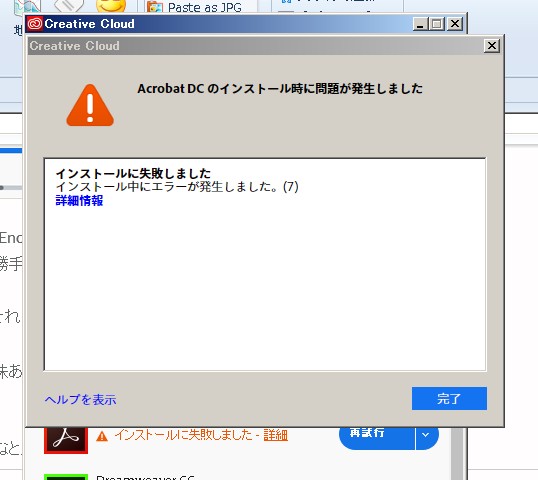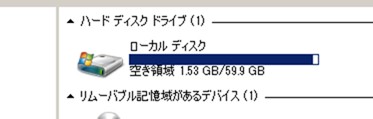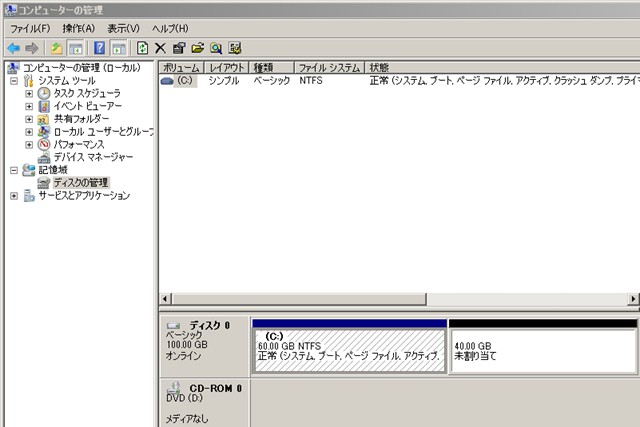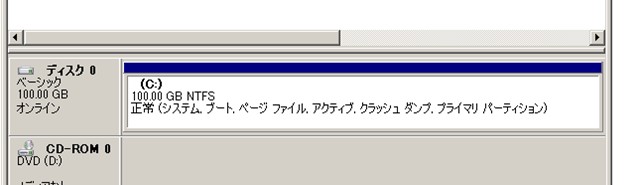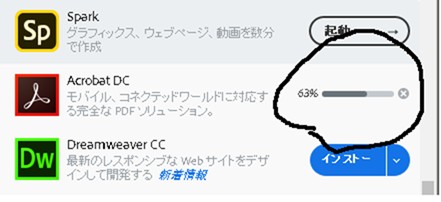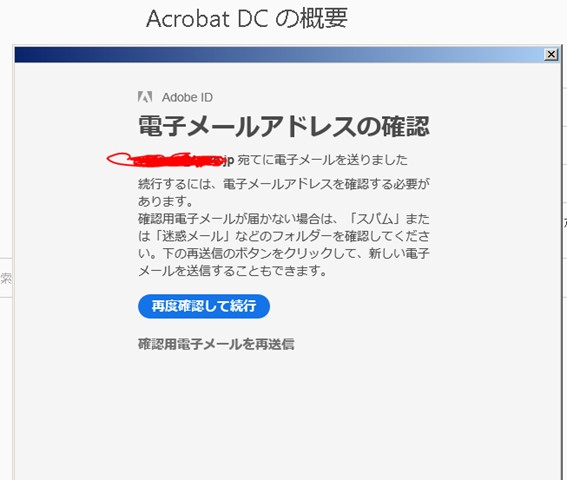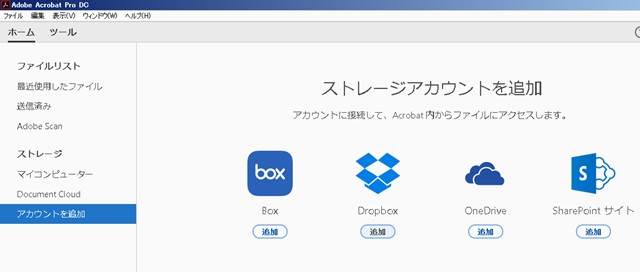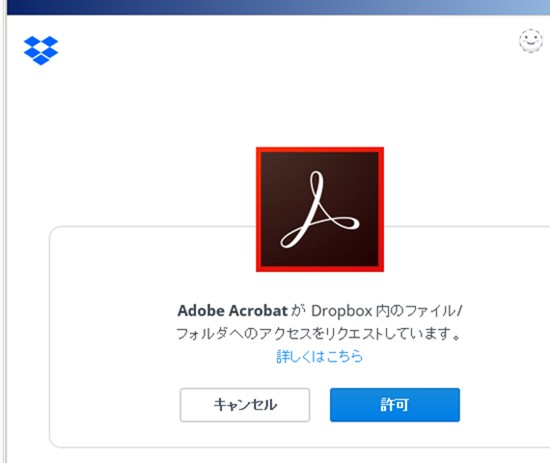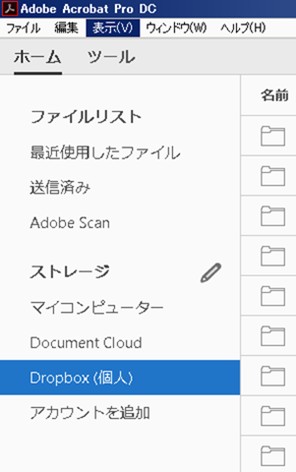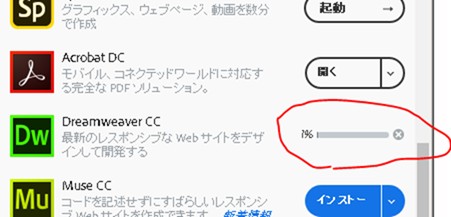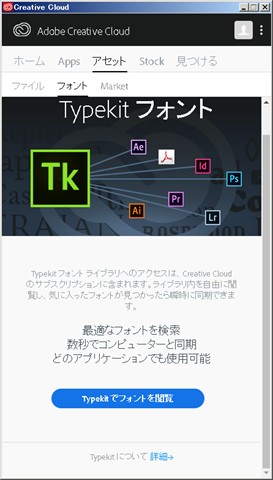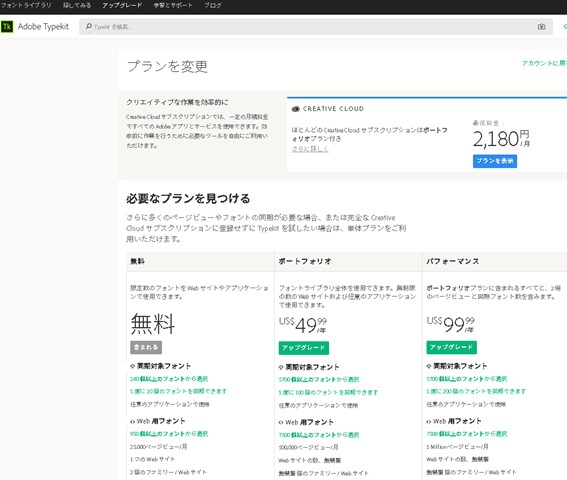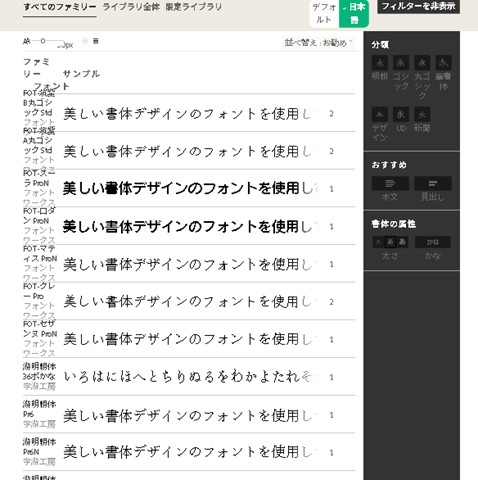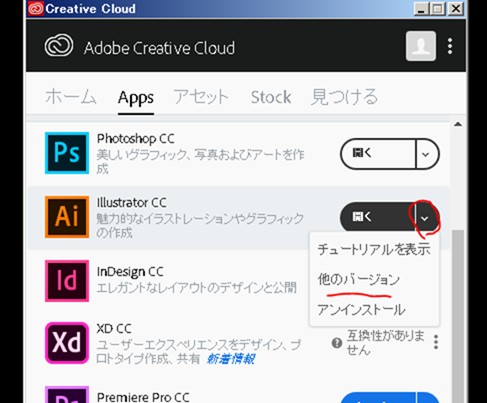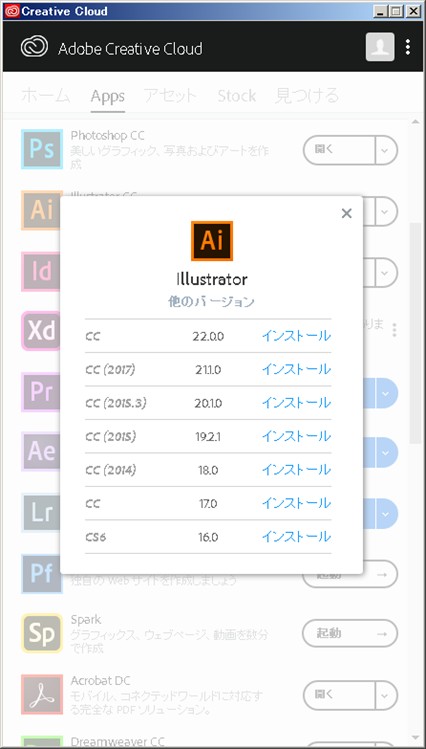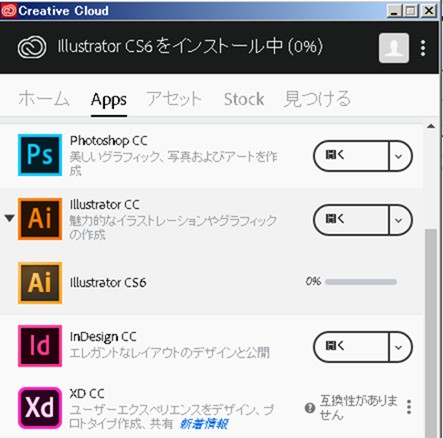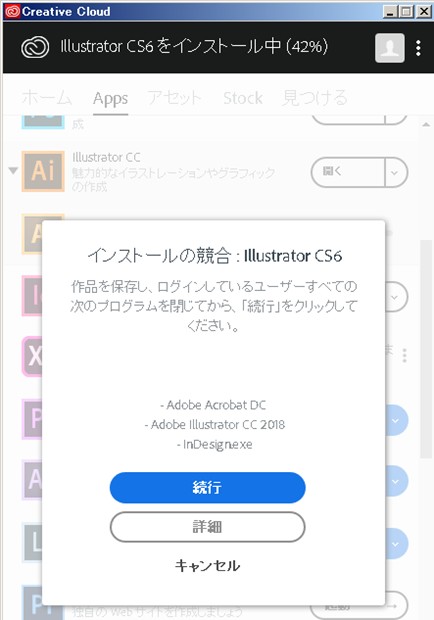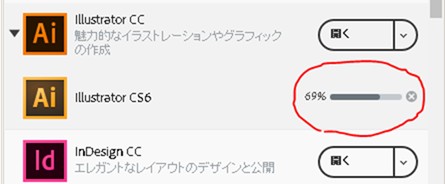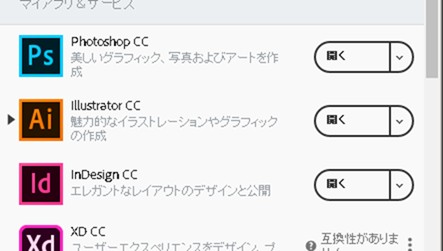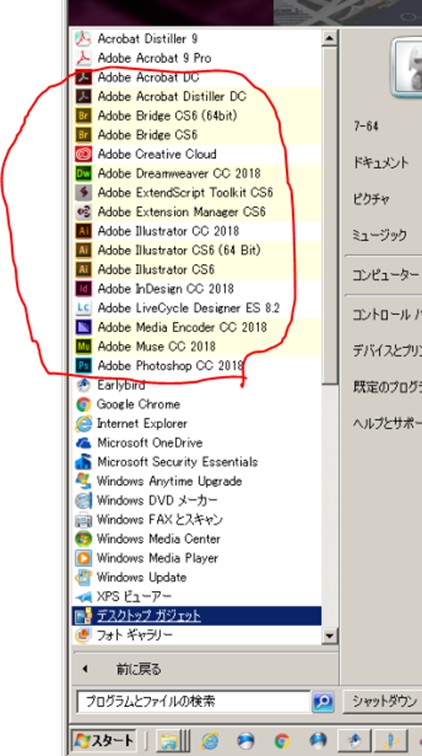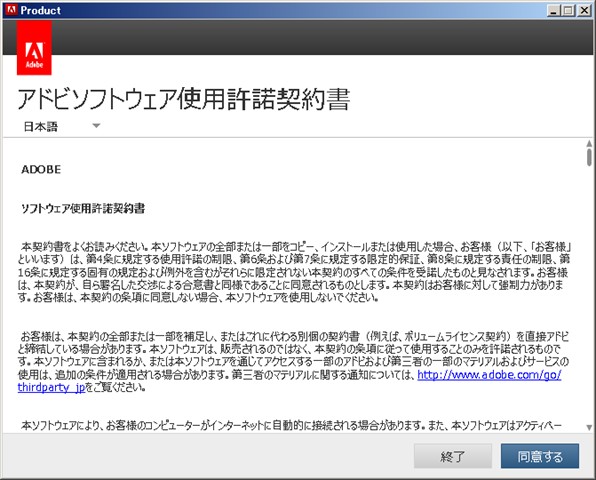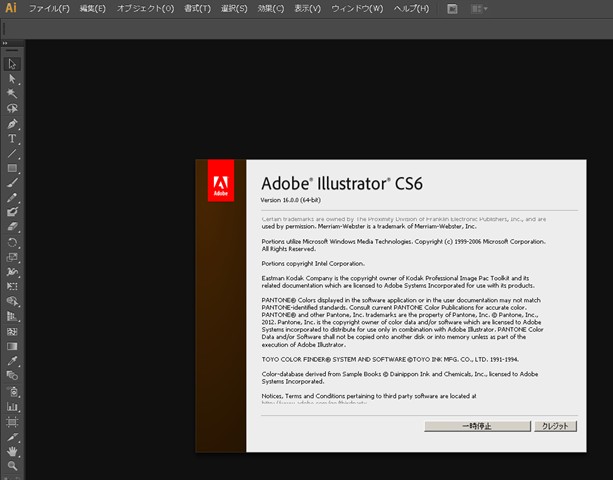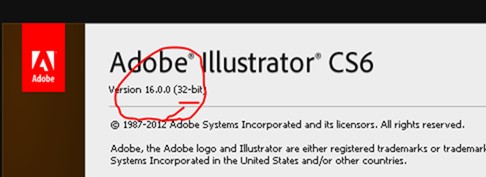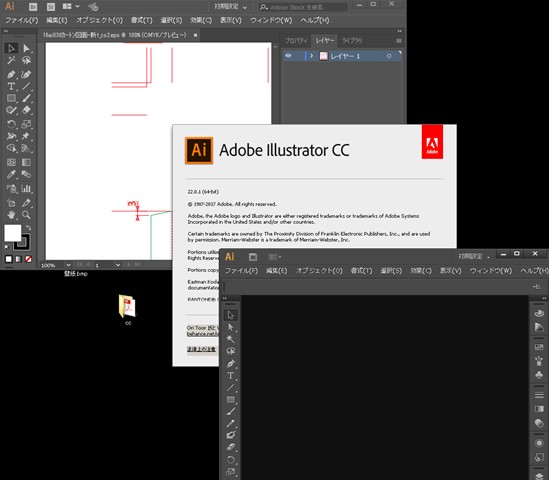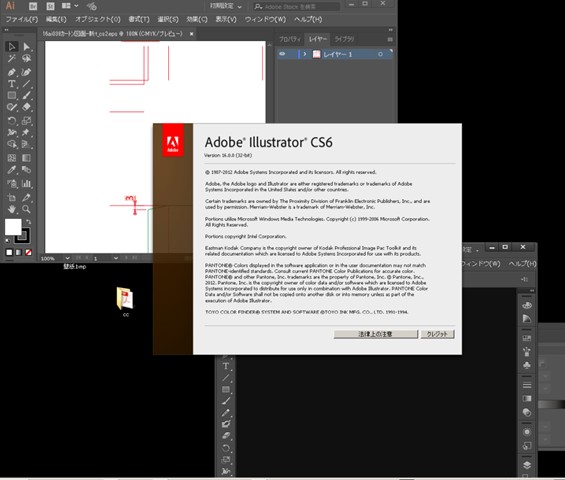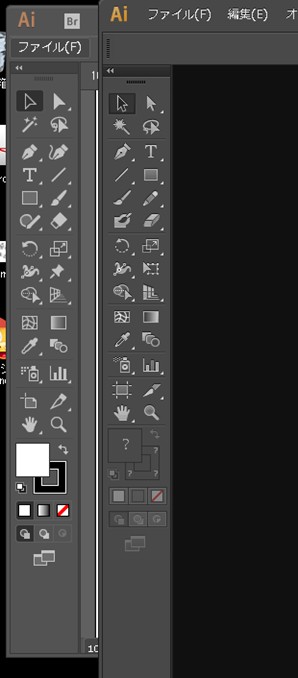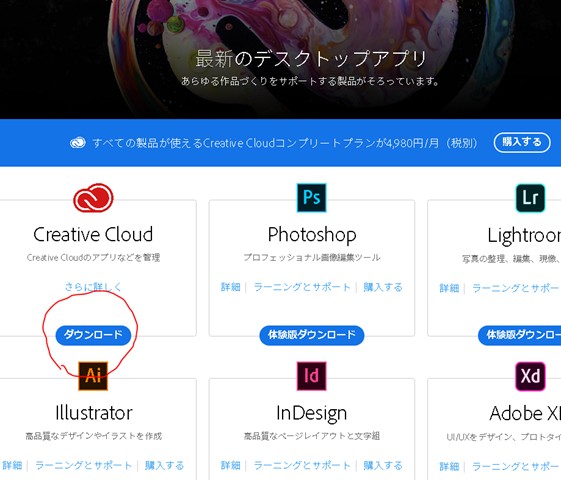
Cleative Cloudに申し込み、Adoveにログインする。
⇒必要事項とコードを入れる。
すると、上の画面のように、デスクトップアプリの「体験版ダウンロード」という部分が「ダウンロード」に変わる。
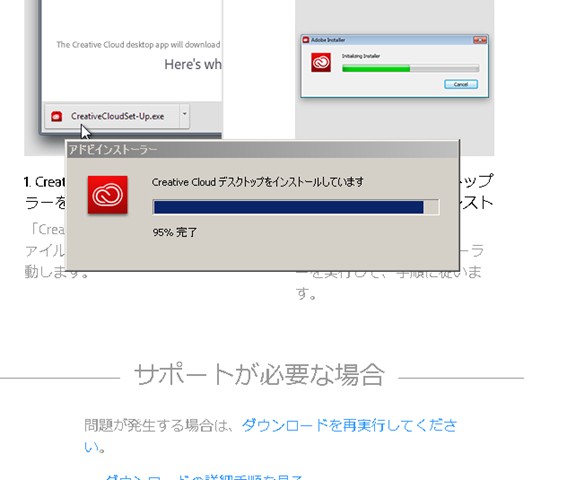
インストール完了までに時間がかかった。
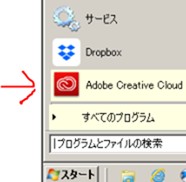
Adobe Creative Cloudを立ち上げる。(インストール後開く)
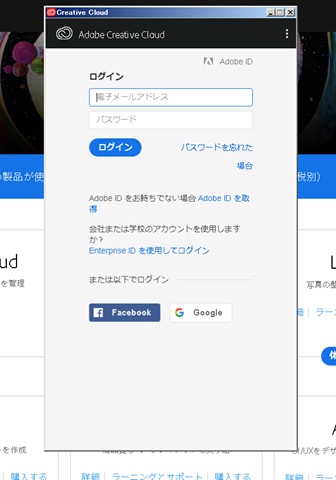
Adobe Creative Cloudへのログイン画面となった。
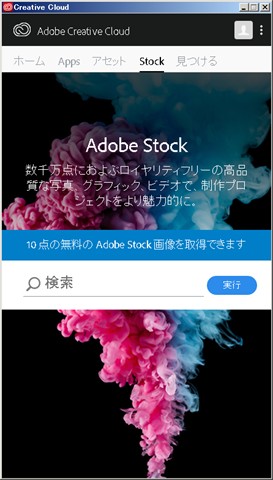
ログイン後。 Adobe Stockの案内が出る。
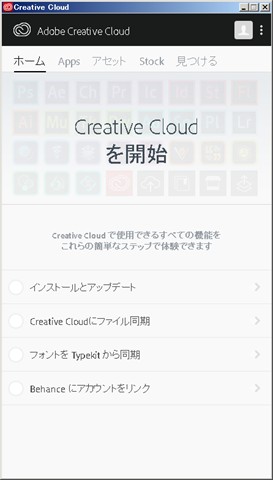
ホームへ移動すると、ようやくインストール等の開始メニューとなる。
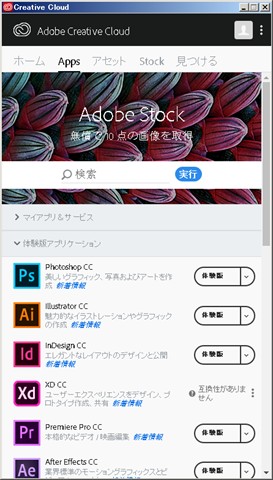
Appsへ移動する。
あれ? おかしいな。体験版しか表示されていない。
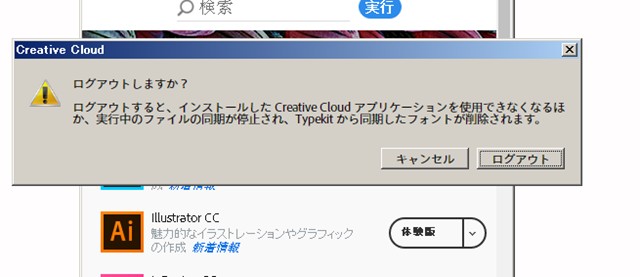
どうやら別のAdove IDでログインしていた模様。
ログアウトしようとすると、アプリケーションが使えなくなるほか、フォントも解除されるとの表示。
なるほど。
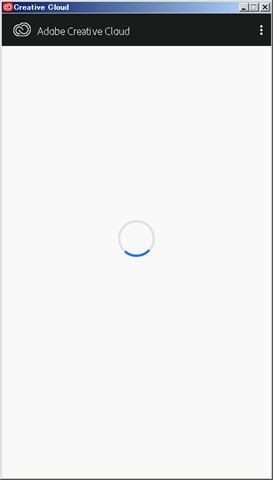
別のIDでログインし直し。
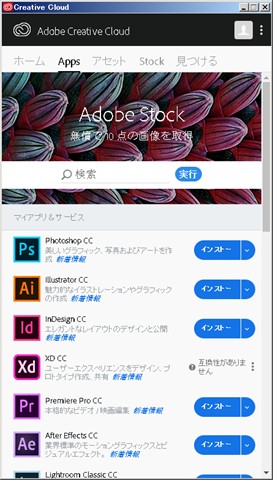
今度は、インストール可能とある。
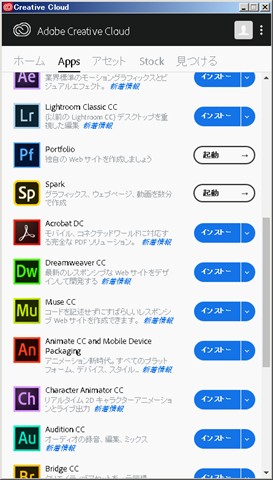
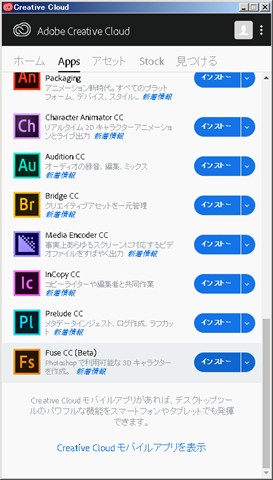
あれ? 旧版は無いのか。
cs6にも興味があるのだけれど。
まーいいです。
amazonで見ると、cs6 illusutlator が7万円くらいで入手可能。
でも。 フォントを考えると、使い放題のCCの方がお得です。
フォントって、以前の家電量販店のソフトウエア売り場ではたくさん売ってました。
1フォント1万円以上していたような記憶があります。
顧客(クライエント)からラベルの修正を頼まれても、フォントがなければ一文字も直せません。
似たようなフォントを使っても人の目は意外に微妙な差異を見分けます。
とにかく始めましょう。
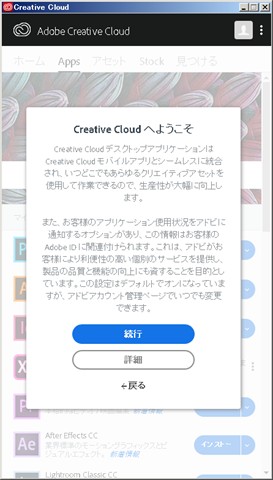
イラストレーターを入れてみよう。
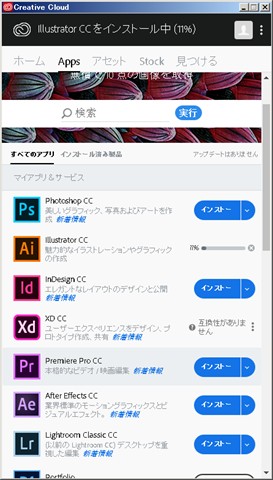
Illustrator CCの部分が「インストール」からインストール中 (%)表示に変化。
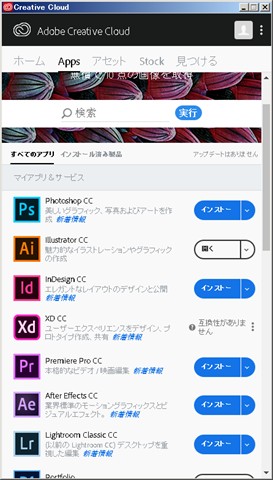
illustratorの部分が、「インストール」から「開く」に変わった。
どうやらイラストレーターが入ったようです。
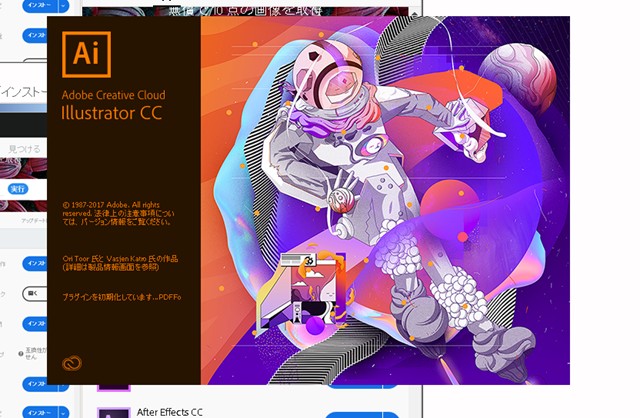
開くをクリックすると、イラストレーターが起動。少し(20秒位)時間かかりました。
やったー これが最新版かー
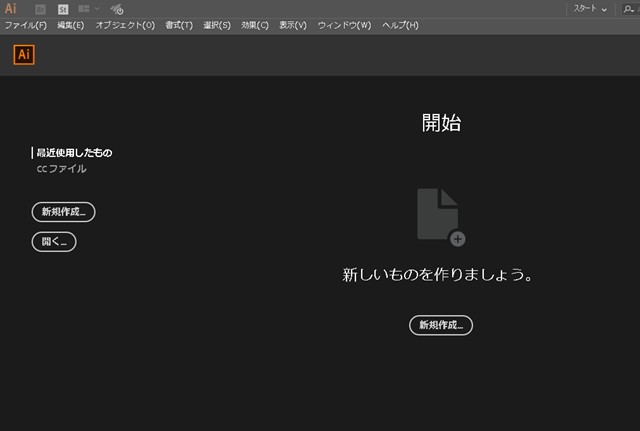
なんか暗い感じが好感持てます。
明るいと、目が疲れます。
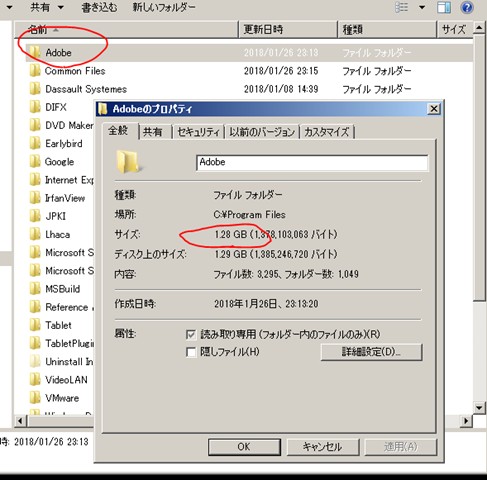
イラストレーターを入れて、adobeのフォルダーは1.28GBになりました。
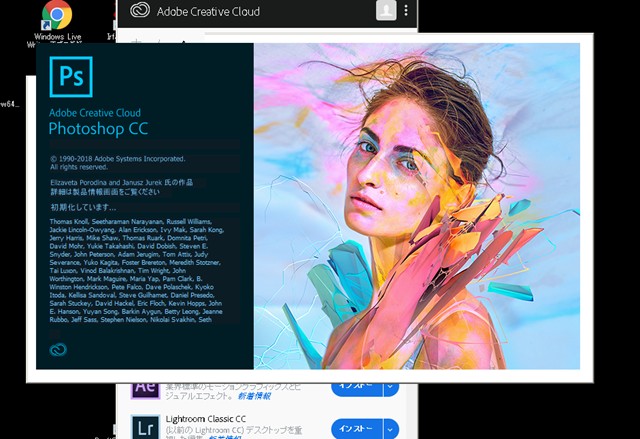
おー これがフォトショップだー
でも結構容量使って、adobeフォルダが3.33Gになりました。

SSDの残り容量が気になります。
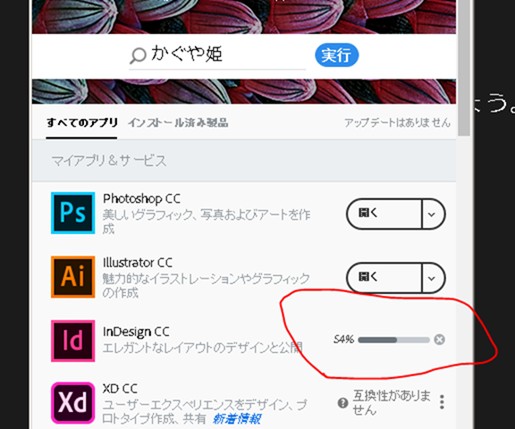
inDesignCCも入れてみよう。
このソフトはなんだっけ?
ソフトウエアがいろいろありすぎですね。
イラストレータとフォトショップ。あとacrobatくらいに統合してほしい。
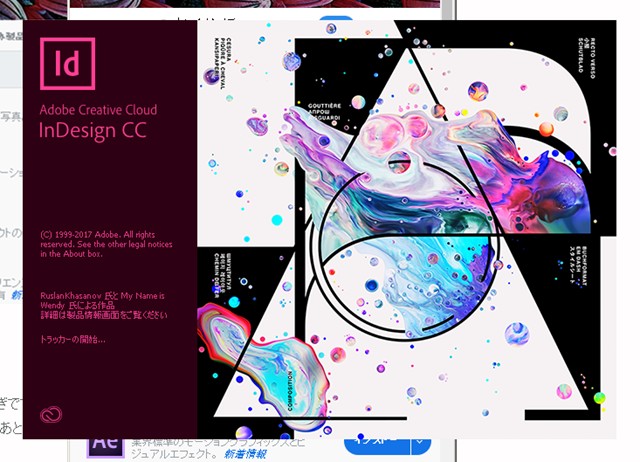
インデザインを起動してみた。 何するソフト?
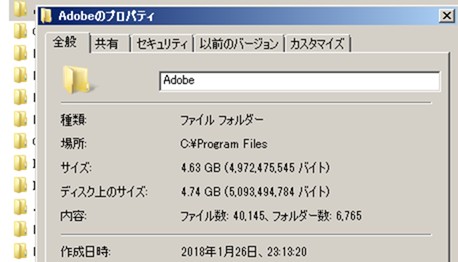
InDesign 入った後は4.63G
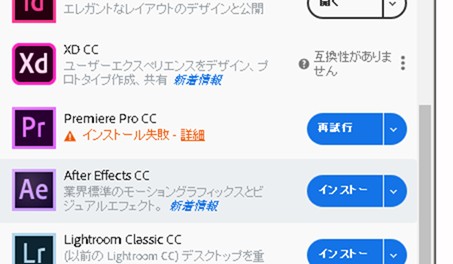
次は、Premiere Pro CC入れようとしたら、失敗 表示。
なんで。
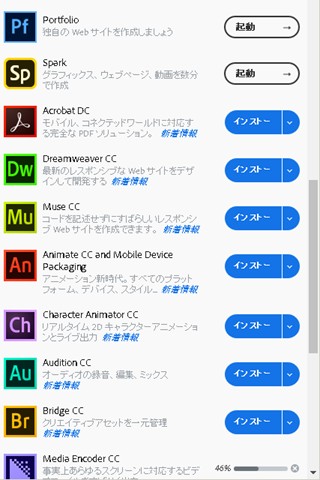
代わりに?選んでいないのに、Media Encoder CCがインストールされている模様。
さらに、よく見るとPortfolio とSparkが勝手に導入されている。
まー イラストレータとフォトショップ。 それにアクロバットがあれば他は参考程度です。
(だと思っています。)
Dreamweverは有名なのでちょっと興味ありますが。
あとはフォントが重要ですが。
とにかく。全部入れてもしょうがないかなと思います。
acrobat DCを入れます。
以前に、acrobat7proと9proを購入して以来の更新です。
DCはなんの略か調べると、Document Cloud
結局Cloud(クラウド)化(インターネット介在)は避けて通れないのかもしれません。
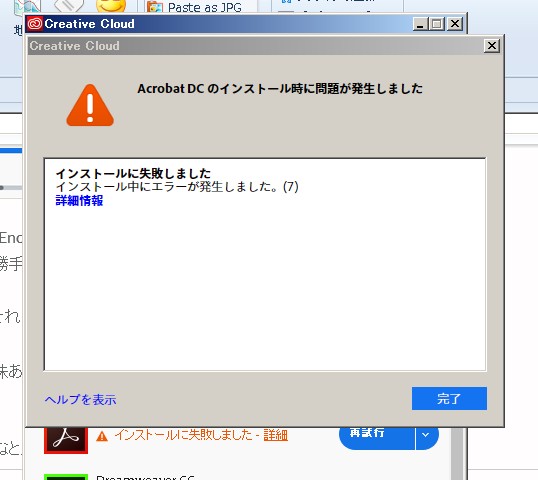
ありゃー Acrobat DCがインストールできませんでした。
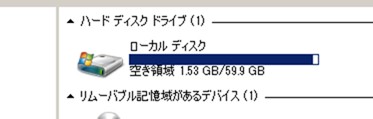
DISKの残り容量が少なすぎたかな。
現在環境 Win7-64 Pro (win10-64下でのvmware) corei7 12Gメモリ 512G SSD
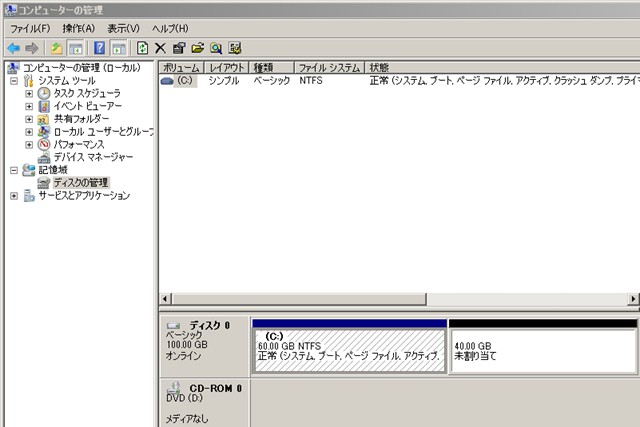
disk容量を増やしてみよう。
ディスクの管理で現在の60G割り当てから、100Gまで拡張。
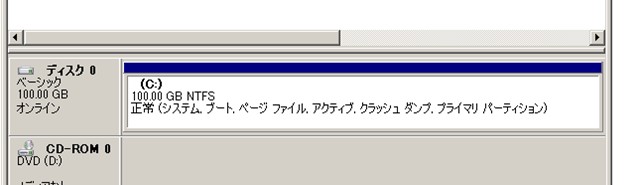
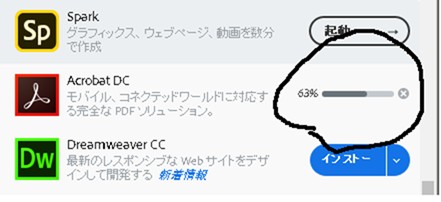
ssdの容量を増やし再度インストール
今度は順調に進んでいるようです。
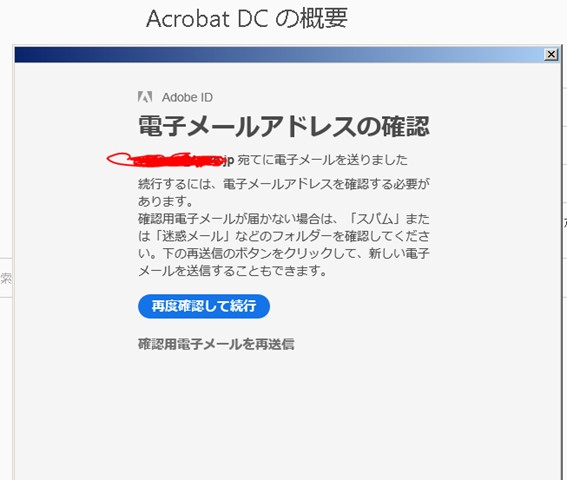
今度はAcrobat DCが起動しました。
ですが、また認証があって、電子メール宛確認が来ます。
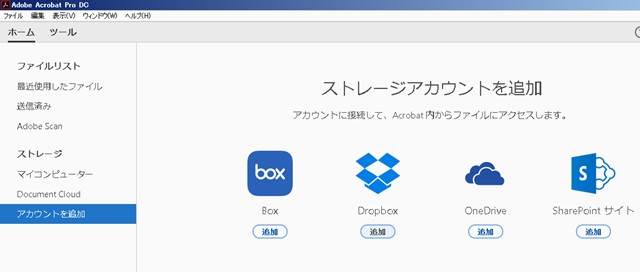
クラウドストレージを使えるようです。
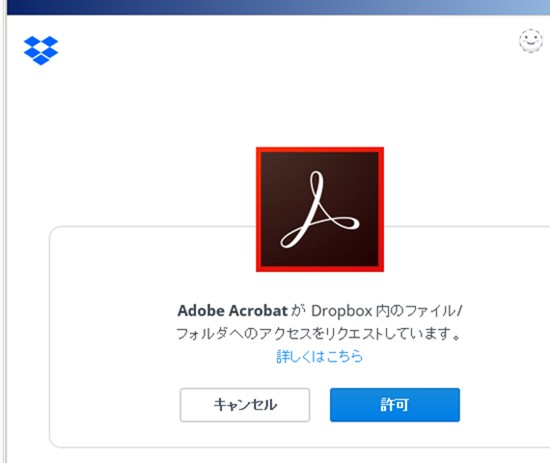
dropboxを選択
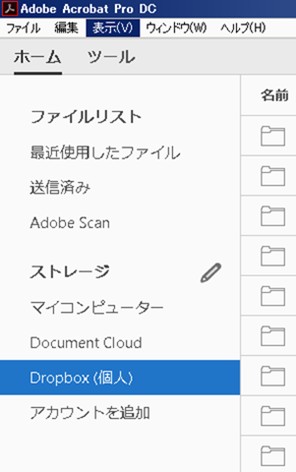
acrobatから直接dropbox内のファイルにアクセスできるようになりました。
あとはdreamweaverを入れてとりあえずインストールはやめます。
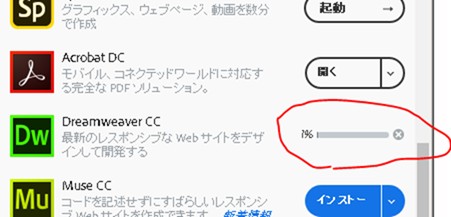
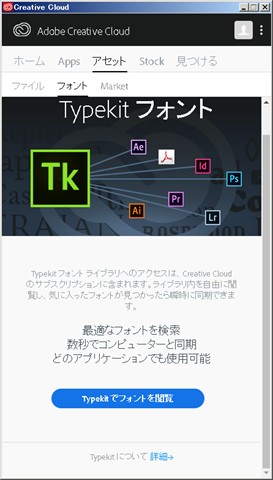
フォントはどんな感じか見ていると、更に月額2180円の表示
あれ? フォントもついてくるのでは?
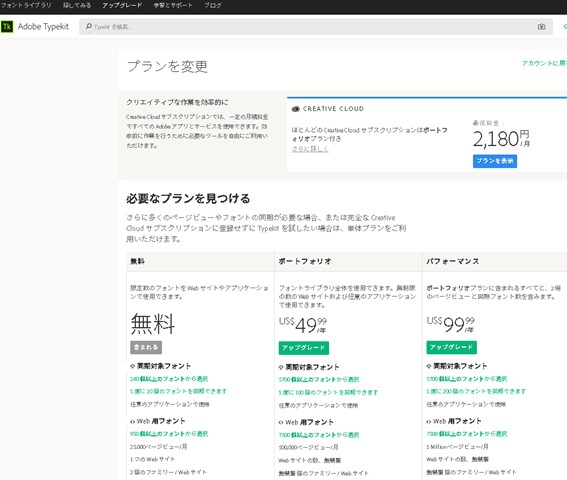
どうやら、プラン内で使えるフォント数に制限があるようです。
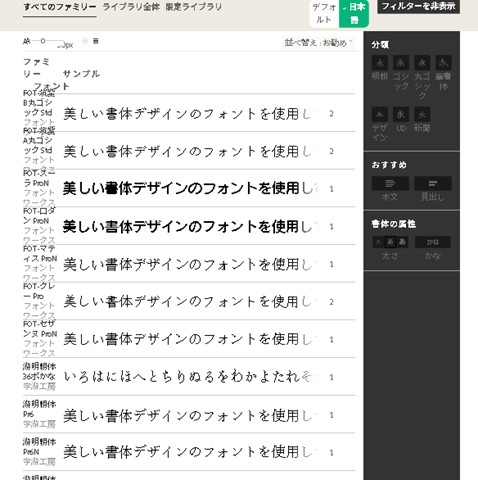
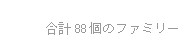
日本語フォントは、合計88個と表示されています。
自分のプランでは、このうちのいくつが使えるのか?
まだちょっとシステムが見えません。
旧版を入れる。
旧版も入れられました。
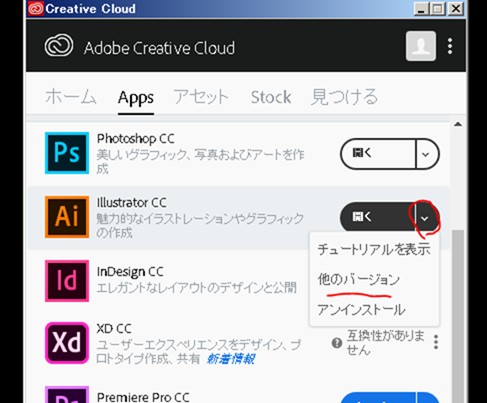
Adobe Creative Cloudを起動させ、appsタグを見ると、すでに導入したソフトウエアは「インストール」から「開く」の表示に変わっています。
この右側の▼部分をクリックすると、「他のバージョン」がありました。
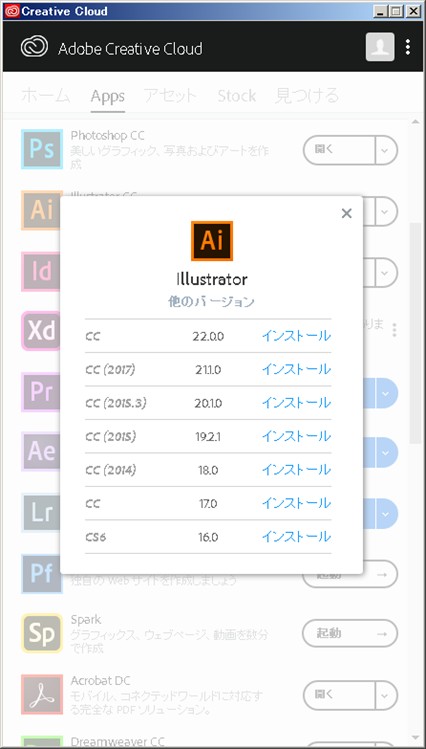
他のバージョンには、CCの各バージョン
CC 17.0
CC(2014) 18.0
CC(2015) 19.2.1
CC(2015.3) 20.1.0
CC(2017) 21.1.0
CC(2018) 22.0.0
毎年くらいにアップデットしているんですね。
CS6 16.0もあります。
これをインストールし始めると、
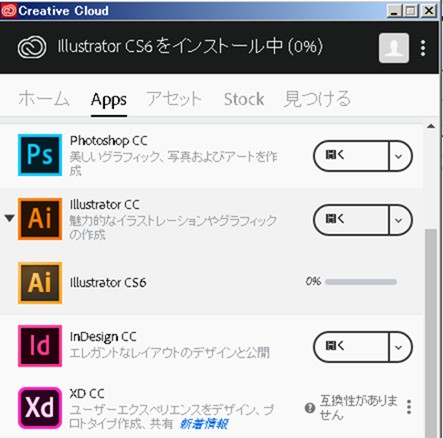
Illutrator CCの下に、Illustrator CS6のアイコンが現れました。
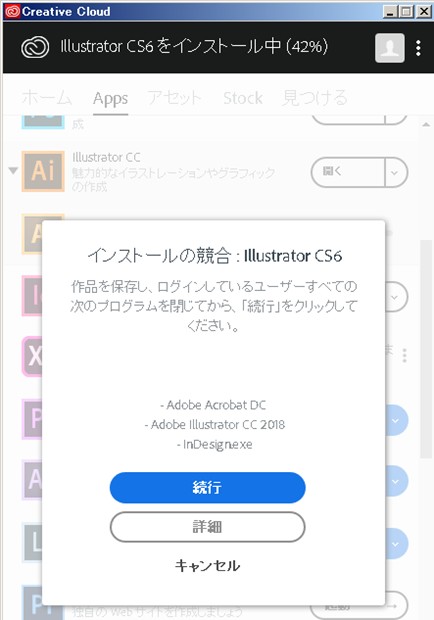
install中に、他のCC製品を使用していると競合という問題が出るようです。
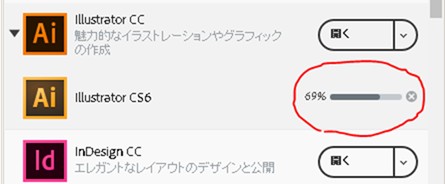
CC製品を終了させると、インストールが続行されました。
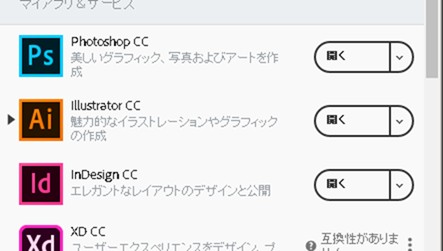
Illustrator CS6のインストールが終わると、またIllustrator CCのみになったので、CS6を起動させるために、スタート画面から入って確認。
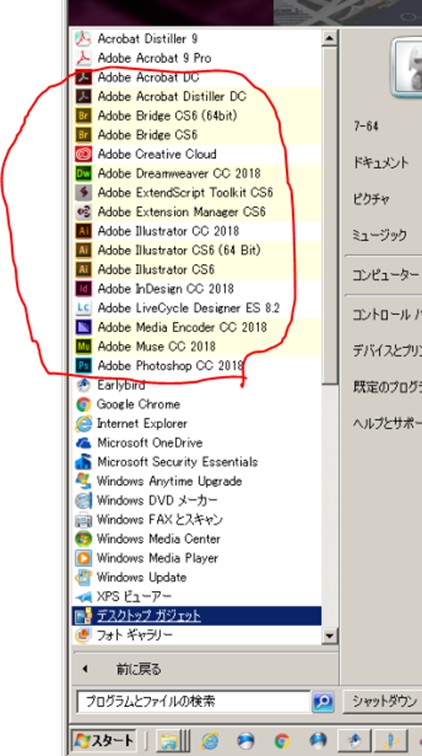
するとillustlatorcs6のみを入れたつもりでしたが、他のいくつかのソフトウエアも一緒にインストールされていました。
スタートページを見ていなかったので、CCを入れた時点ですでに導入されていたのかもしれません。
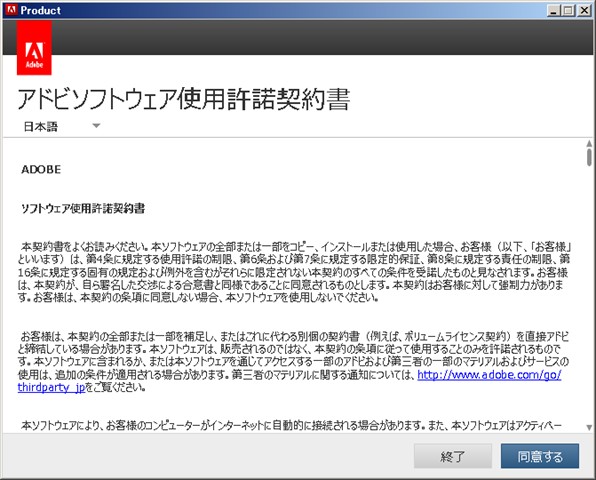
illustlatorcs6を起動させると、使用許諾契約の表示
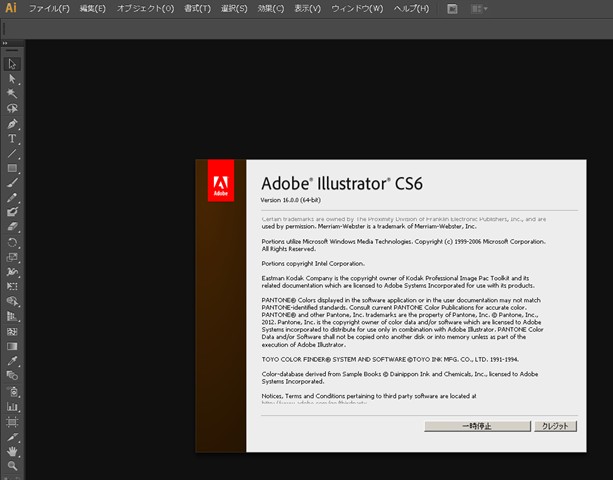
illustlator CS6が起動しました。
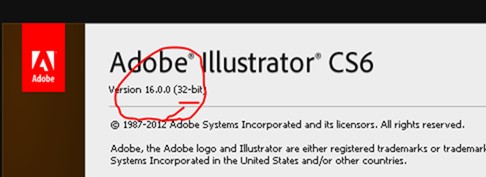
CS6は64bit版の他、32bitバージョンも同時に導入されました。
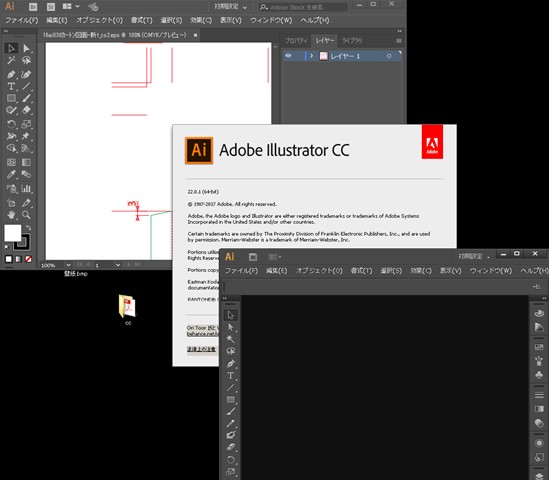
illustlator CS6-32bitとillustlator CCを同時立ち上げ。(CCのバージョン表示)
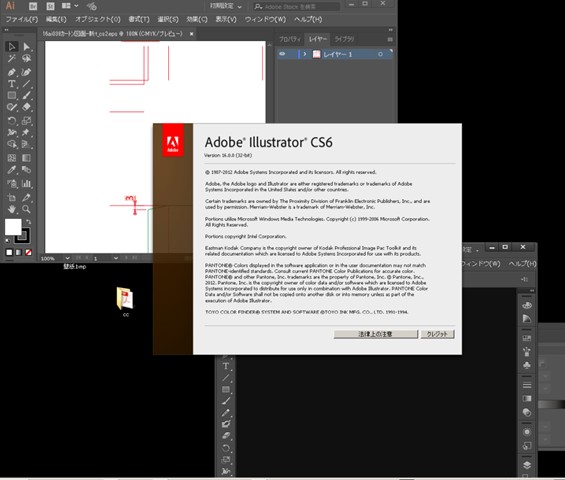
ちなみにこの画面は、illustlator CS6-32bitとillustlator CCを同時に立ち上げてみたところです。
(CS6のバージョン表示)バージョン表示は、新旧ともに画面中央に表示されるので、ベージョン表示を新旧同時には記録できませんでした。
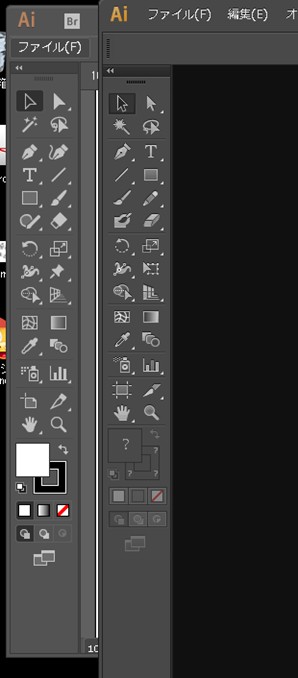
この画面は、illustlator CS6-64bitとillustlator CCを同時に立ち上げツールパレットを隣り合わせたところです。
ツールパレットは新旧微妙に違います。
なお、illustlator CS6-64bitと、、illustlator CS6-32bitを同時に立ち上げることはできませんでした。