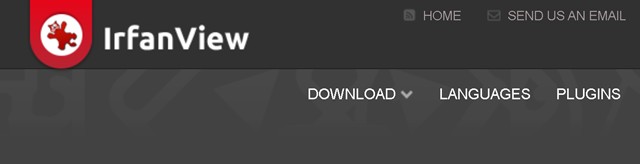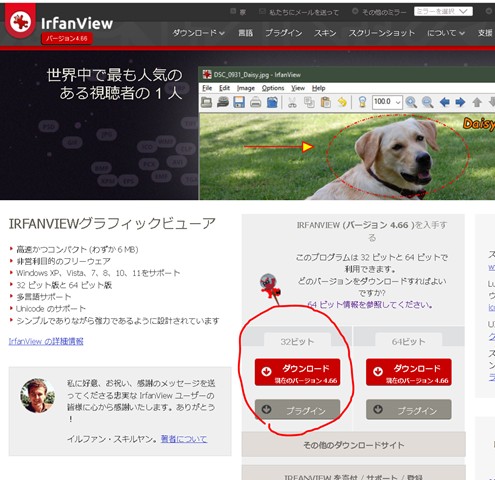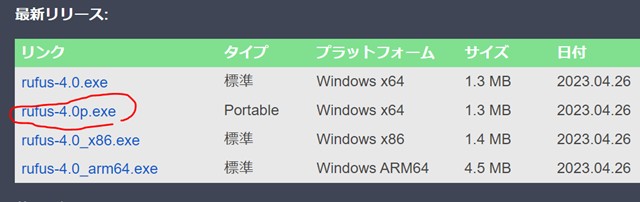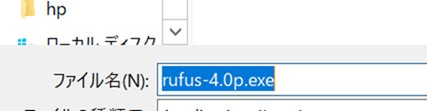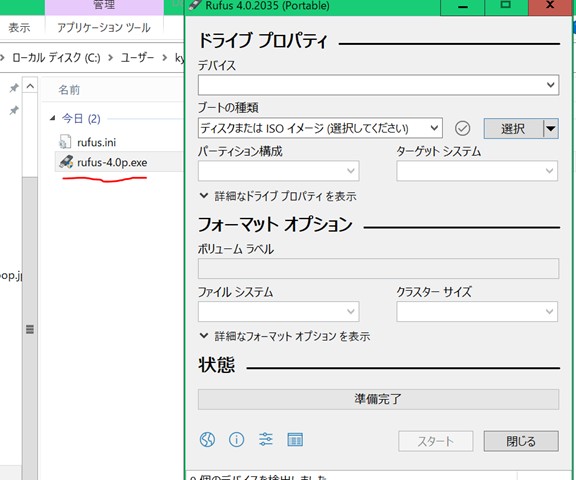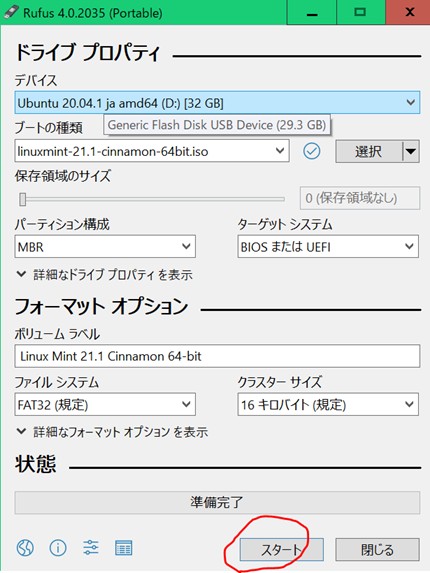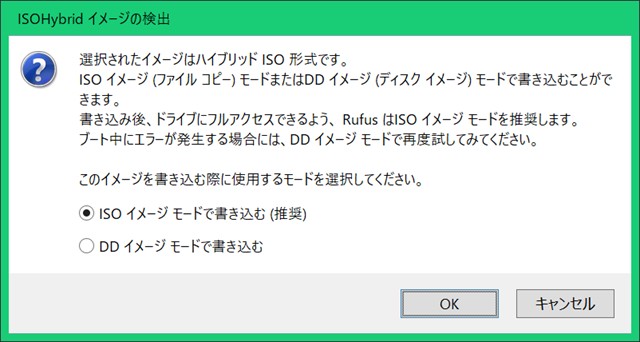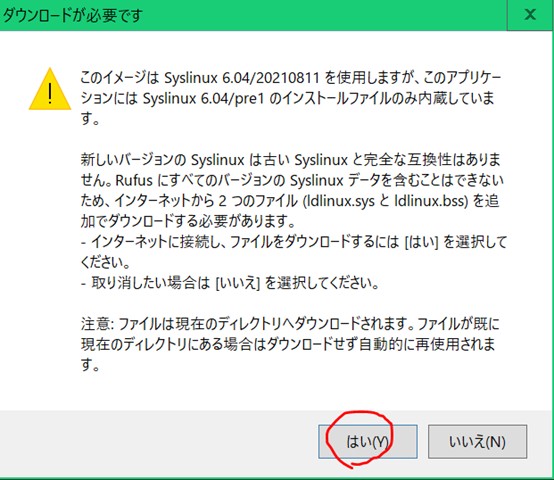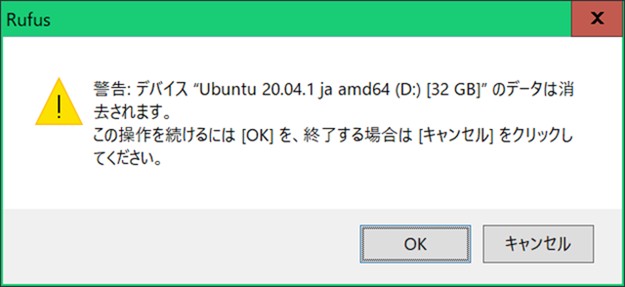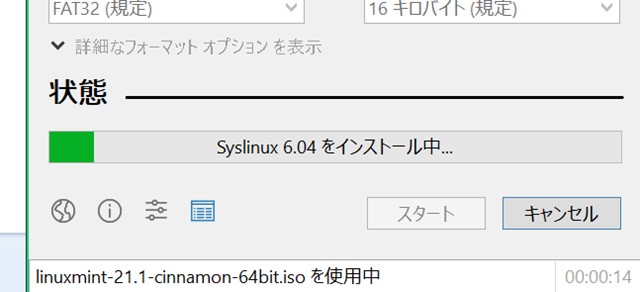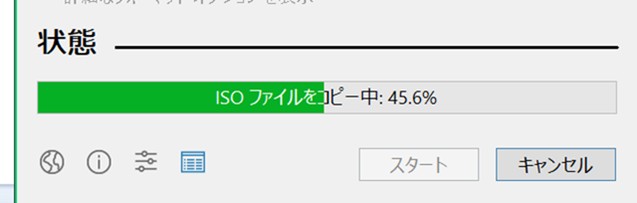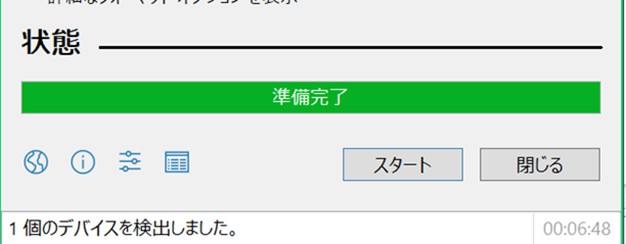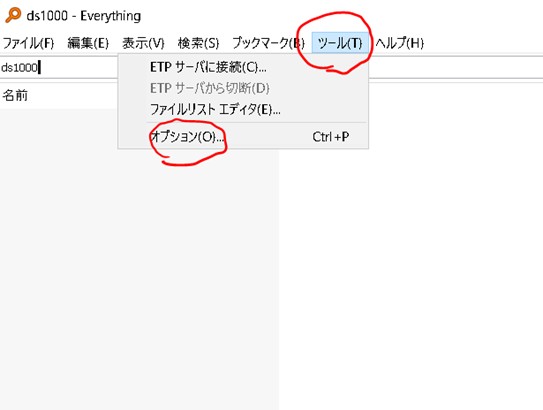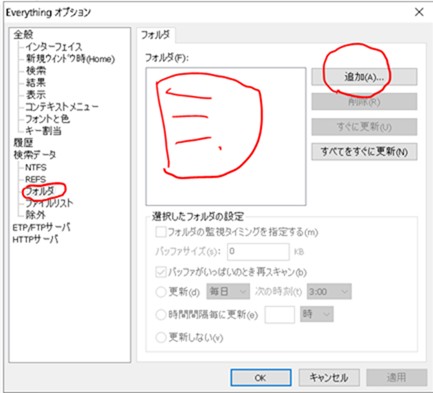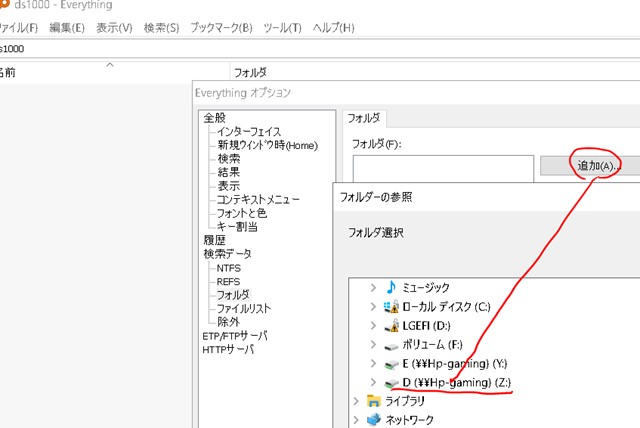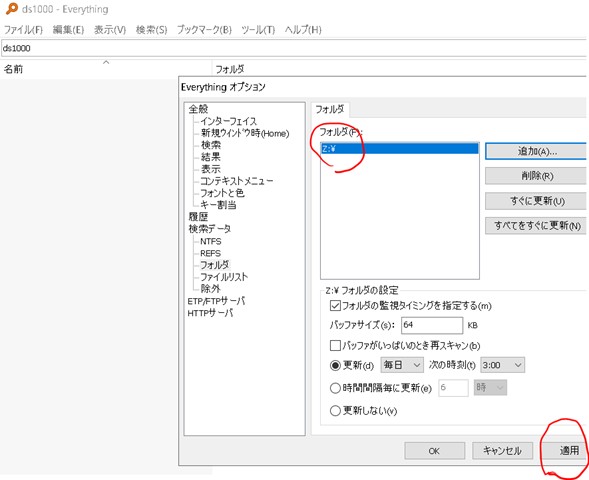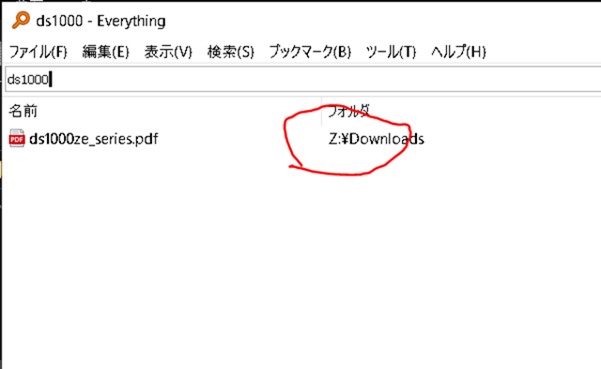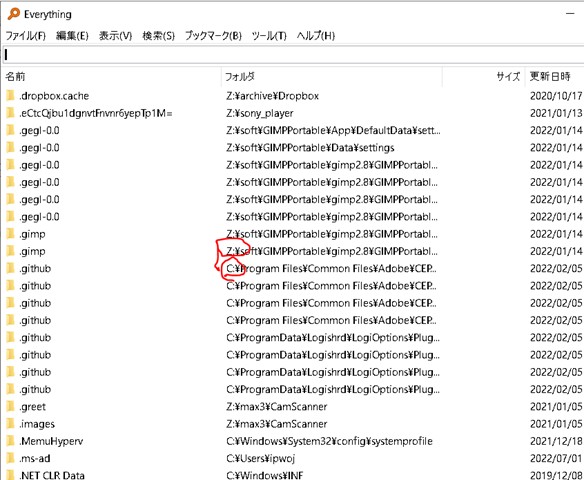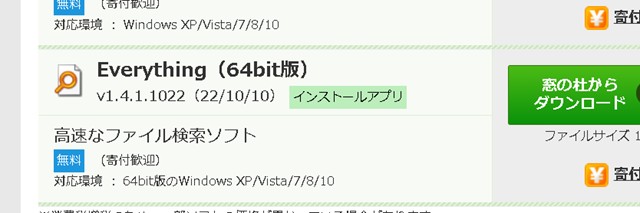IrfannView(イルファンビュー)インストールからの設定
必要なRAWフォーマット .orfを表示させられたのは、32ビット版
- 公式サイト https://www.irfanview.com/ から32ビット版をダウンロードし、インストール。
- 追加プラグインファイルをダウンロードして導入
プラグインhttps://www.irfanview.com/plugins.htm > : iview466_plugins.zip (16.5 MB) - camraw_32をダウンロードして導入
最新版でCamRAW.dllを上書き更新 - 日本語化パックを導入
言語 https://www.irfanview.com/languages.htm から日本語をダウンロードして導入
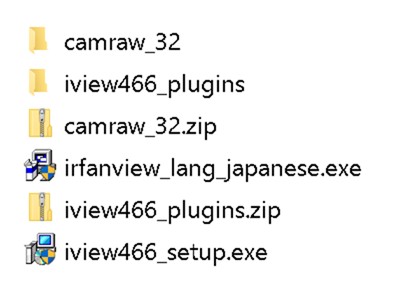
ダウンロードし、展開した実際のファイル名
これで、OM1のRAWファイルを表示できました。(他社のRAWファイルは未確認)
経緯
IrfanView(イルファンビュー)は、画像参照・切り貼り・補正など最高峰のフリーソフトだと思っています。
なによりサクサクと使いやすい。作者には感謝しています。
特にデジカメ撮影のjpeg(ジェイペグ)ファイルをキーボードエンターでフル表示させ、スペースキーで送り、不出来の画像をDELキー一発削除という使い方が主です。
今回、写真撮影(鳥、虫など)において、RAW(ロー)フォーマットを加工することが増えたため画像選択時.jpgと.orf(オリンパス用のRAW)
が混合するファイルで両方の形式を切り替えなく連続表示させることにしました。
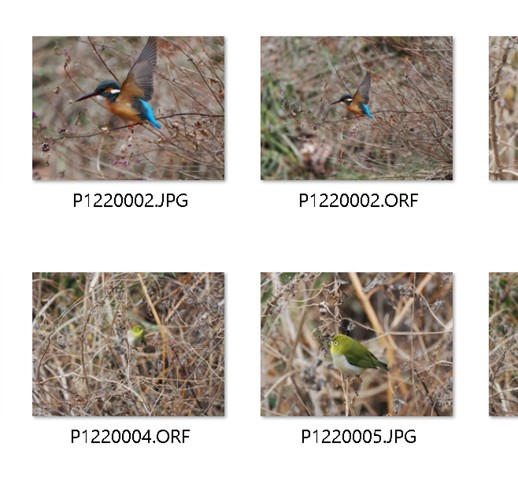
写真:エクスプローラで見た撮影SDカード
撮影記録SDには、JPGと、.ORFが記録されている。
X2.0 デジタルテレコンを使用しているのでjpgは拡大記録されているが、RAWファイルには撮影データ全体が記録されていることがわかる。
撮影したSDメモリには、.JPGと.ORF が混在し、Irfanviewで見ながら送ると、orfで表示されずエラー画像になる。
要するに、.jpgと.orfとをシームレスに表示できれば良いことになる。
現在使用していたirfanviewは64ビット用であったが、RAWファイルの適用には時間がかかるものが多いようであり、プラグインを探したが .ORF形式を表示させることができなかった。
32ビットバージョンでは表示できそうであったので、64ビットバージョンは残して、32ビット版を最初から導入することにした。
使用環境
デジカメ; OMシステム(旧オリンパス)OM-1
OS ;Windows10 pro64bit 20H2
PC ;LG社ノート i7 –1065G7