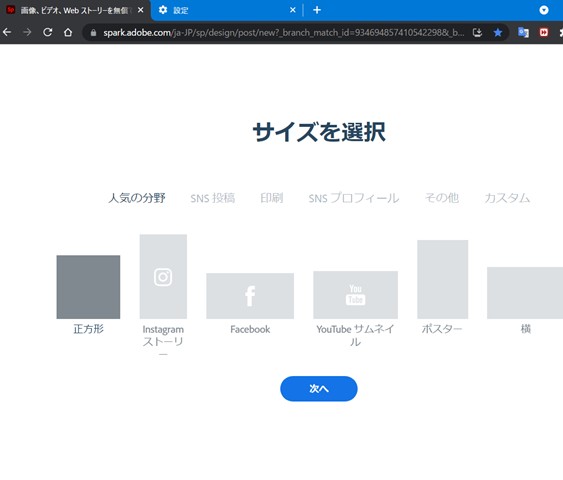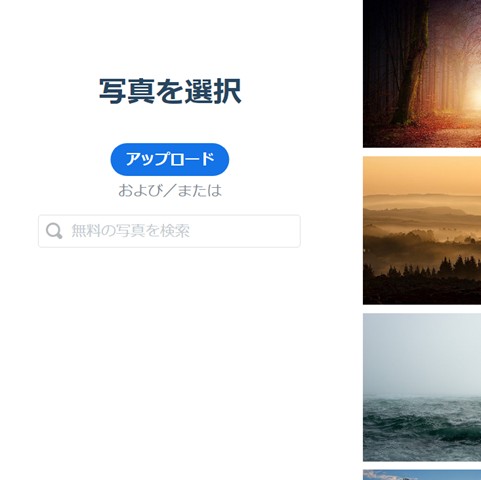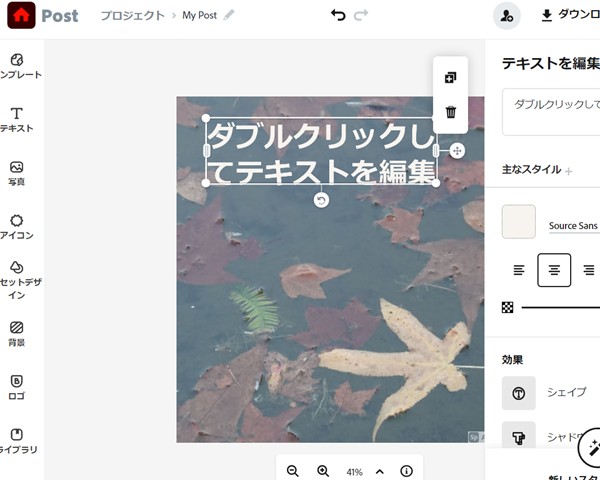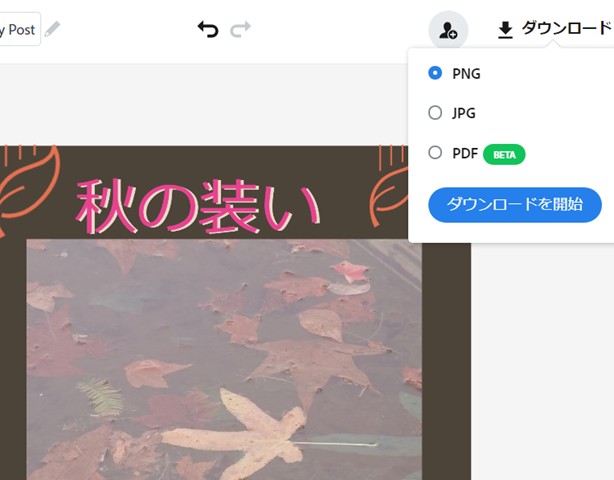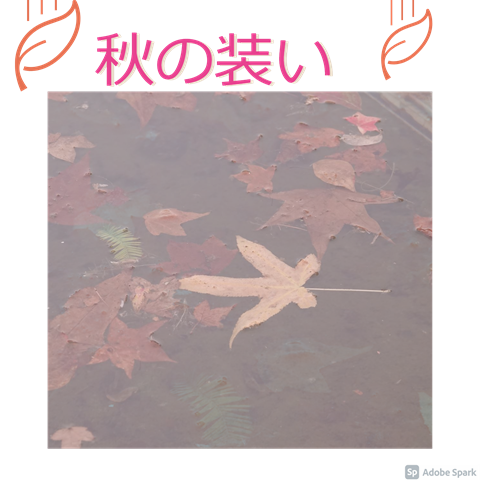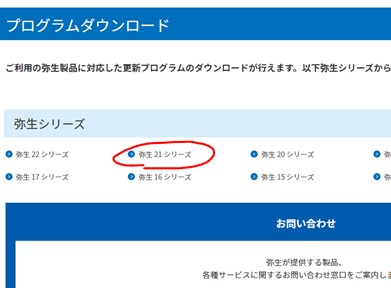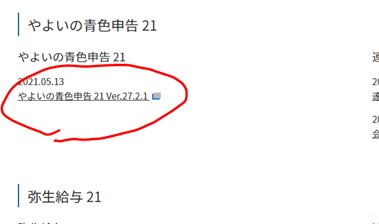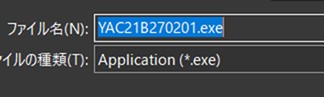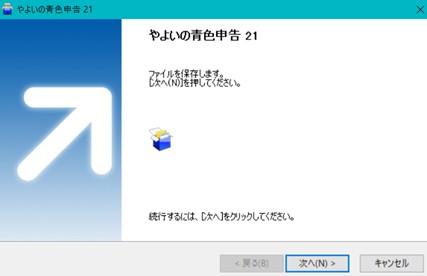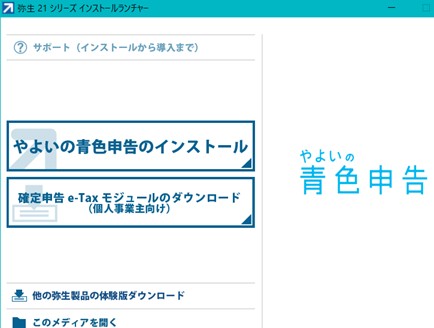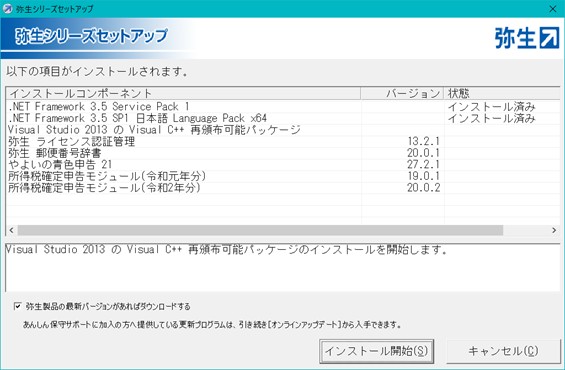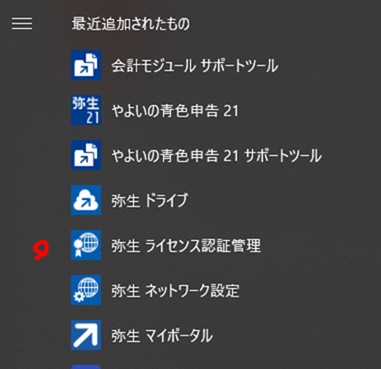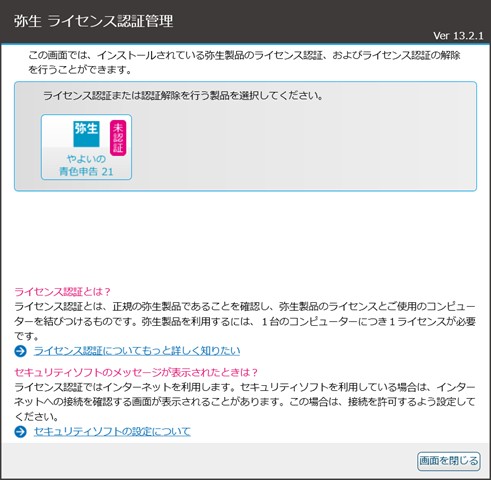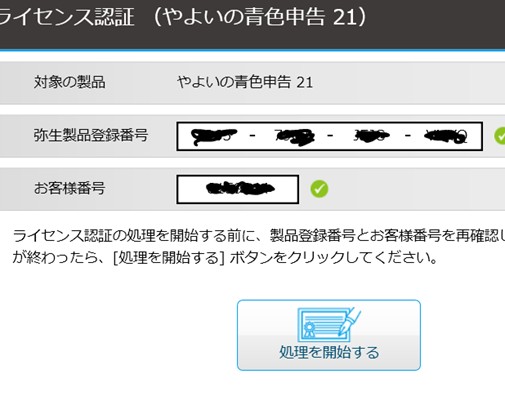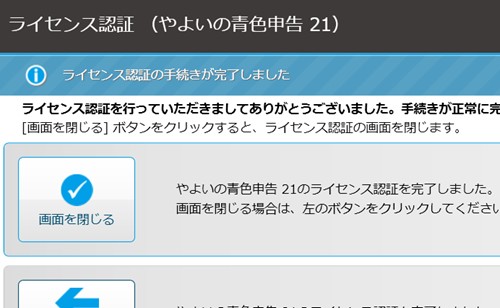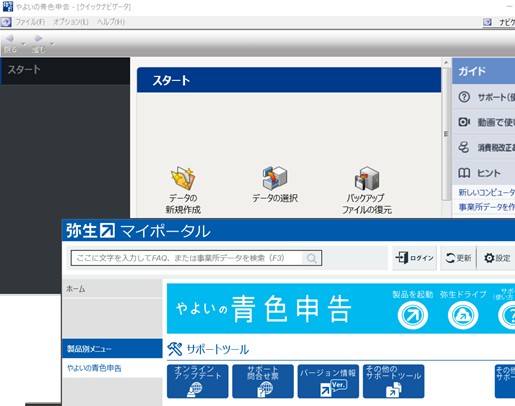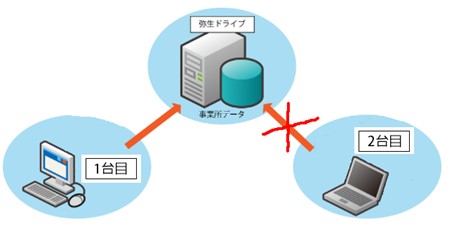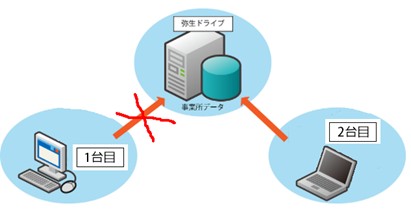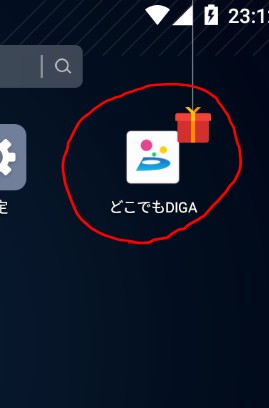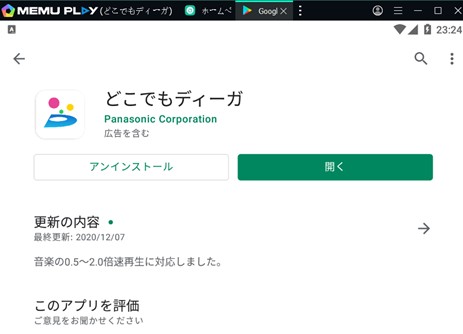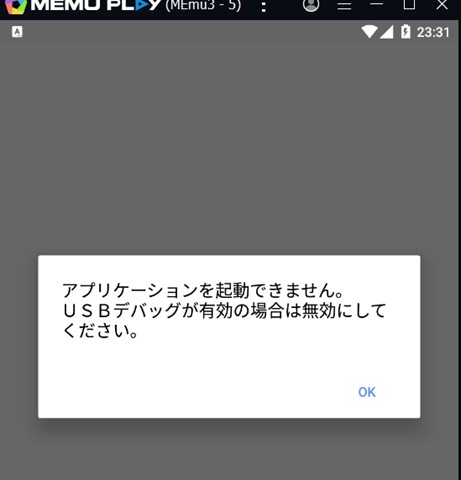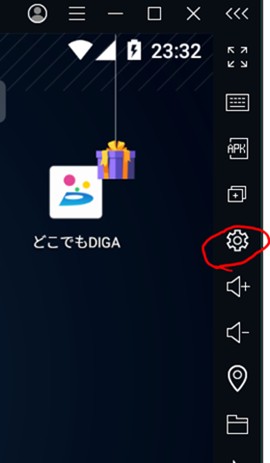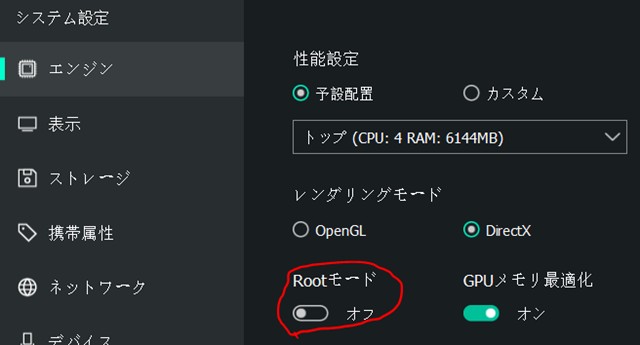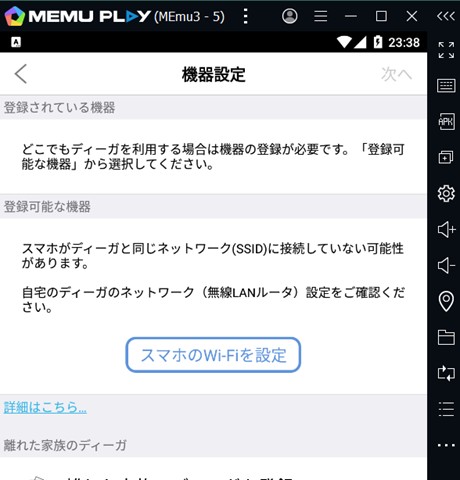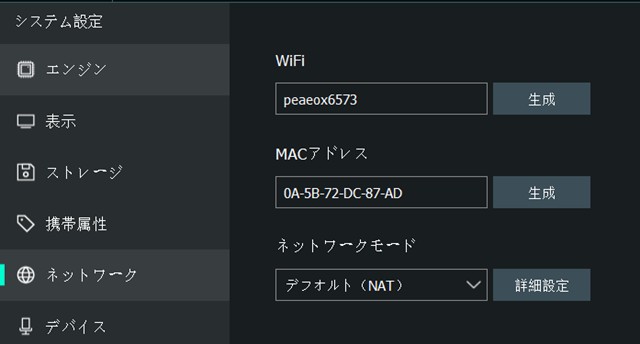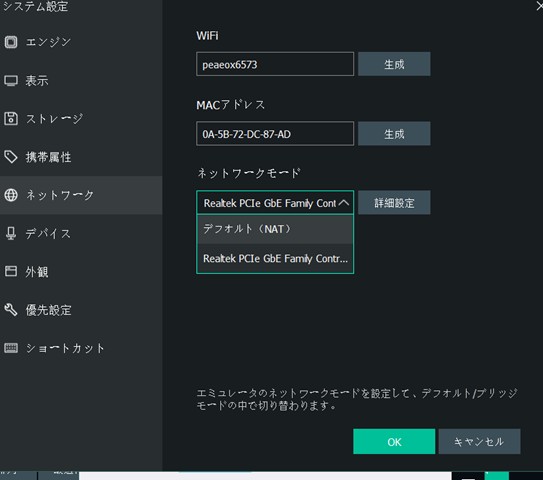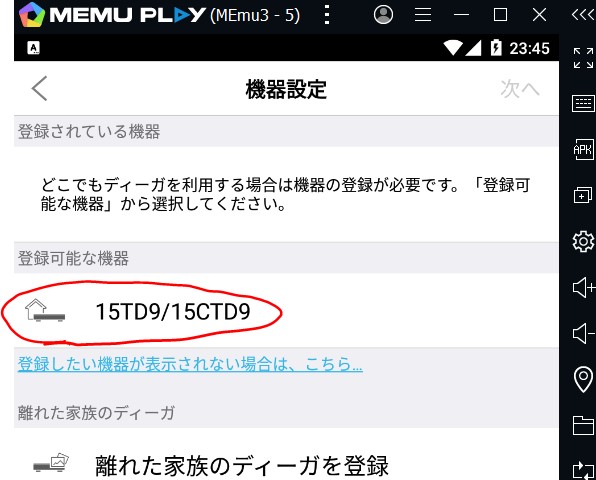「どこでもディーガ」は、スマホ上でpanasonicのディーガ(テレビ録画再生機)を扱うアプリです。

散歩中に家のディーガを操作
スマホで録画番組や、テレビ放送を見ることができるので便利。
でも、パソコンでは使えません。
で、これをPC(パソコン)で使ってみたので、メモします。
Androidエミュレータ
要するに、PC上にスマホを再現するソフトを導入し、そのスマホ上で「どこでもディーガ」を動かせばよいのではないか、という実践です。
アンドロイドemulatorには、いろいろなソフトがあるのですが、特に軽いと言われるMemuを導入。

Memuは最新版のちょっと前のver. 7.1を使用。
もともと、ゲームをすることを主体としているのですが、普通のアプリが動きます。
アプリ導入にPlayストアを使うときはGoogleでログイン。
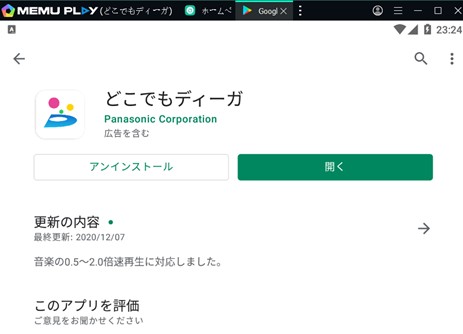
スマホと同様に、アプリの検索で「どこでもディーガ」を導入
特別な設定
「どこでもディーガ」は使えたのですが、2点ひっかかりました。
(1) Root(ルート)モードを切る。
(2)ネットワークモードをブリッジモードにする。
(1)Root(ルート)モードになっていると、「どこでもディーガ」が起動しません。
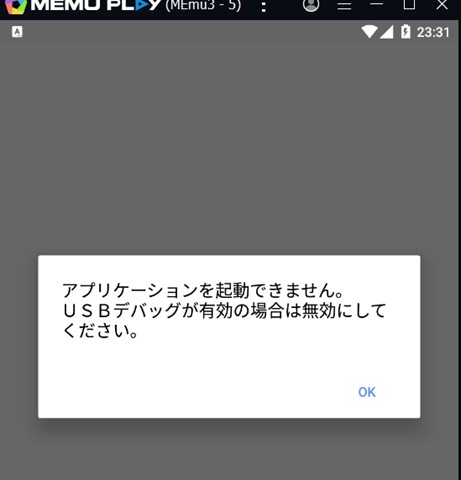
ルートモードになっていると、「USBデバッグ」が有効とされ、起動できない。
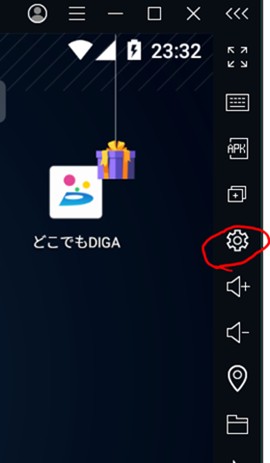
右の歯車設定から、システム設定 >> エンジン >> Rootモード をオフにする。
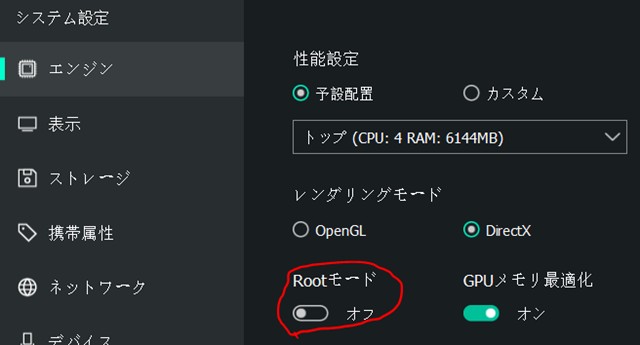
(2) ネットワークモードがブリッジモードにないと、
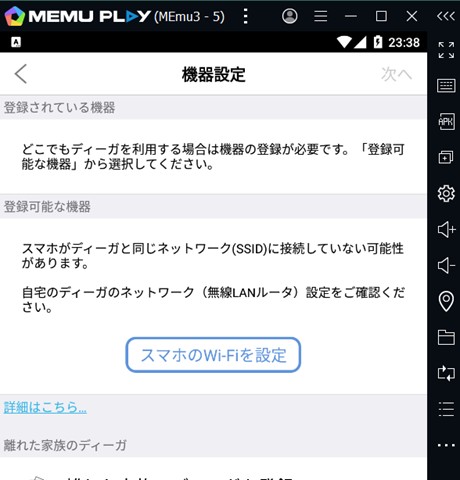
同じネットワークにあるはずのディーガ機器が見つからない。
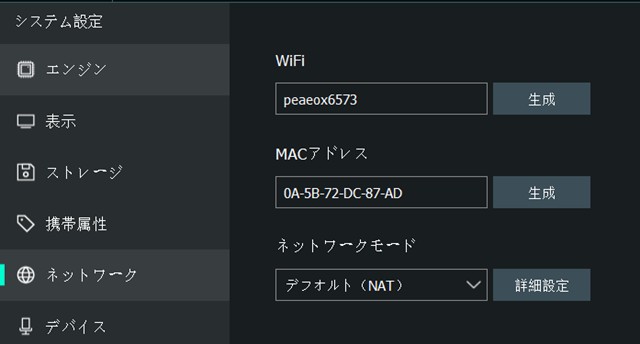
ネットワークモードは、当初(デフォルト)では、NATになっている。
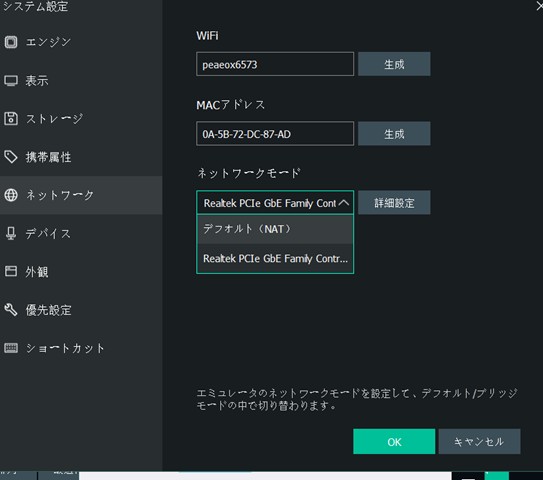
ネットーワークモードをブリッジモード(すでに設定が選ばれている)にする。
以上2点を設定すると、登録可能な機器が現れる。
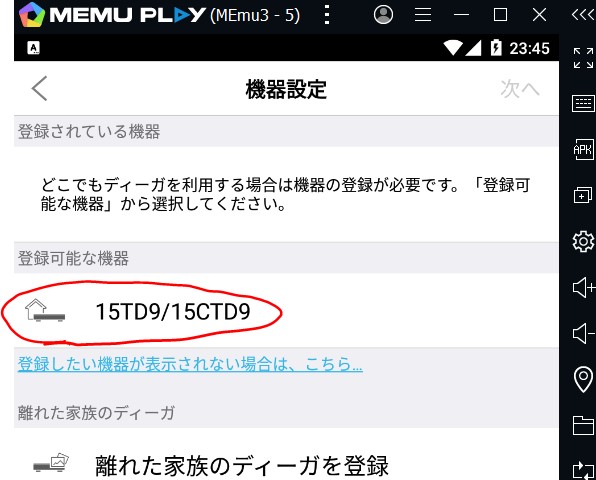
15TD9/15CTD9が選択できる。

会員登録(無料)する。

メニューが現れた。

番組表は見やすい。 現在の放送受信の他、録画予約もできる。

録画された番組も再生された。 ちょっと感動。