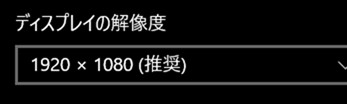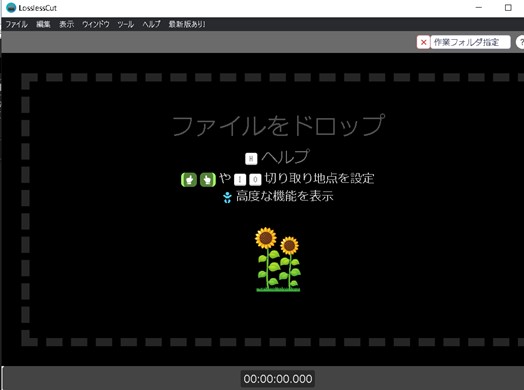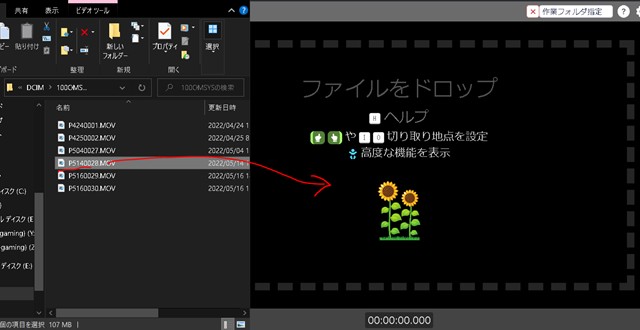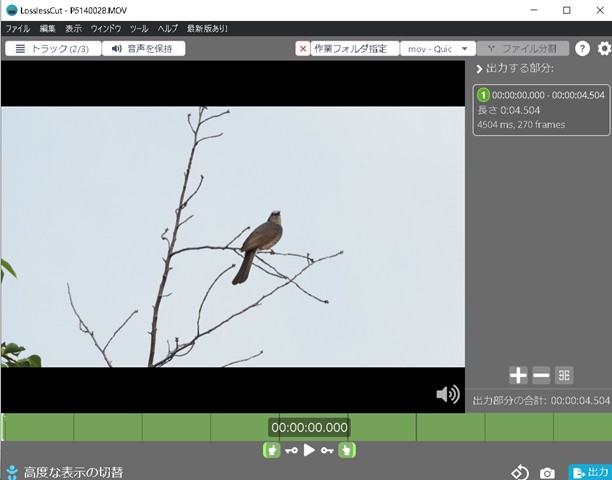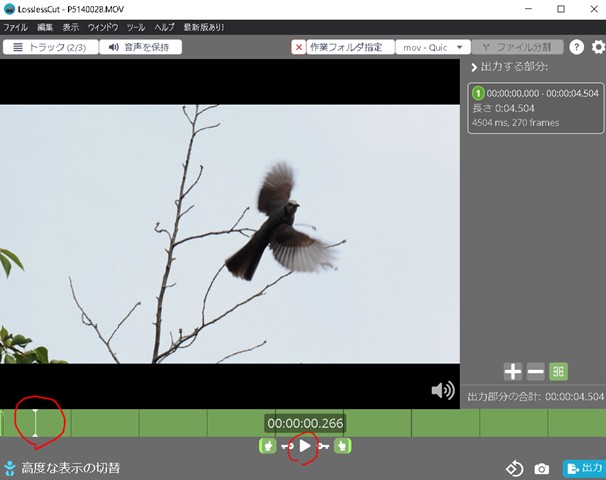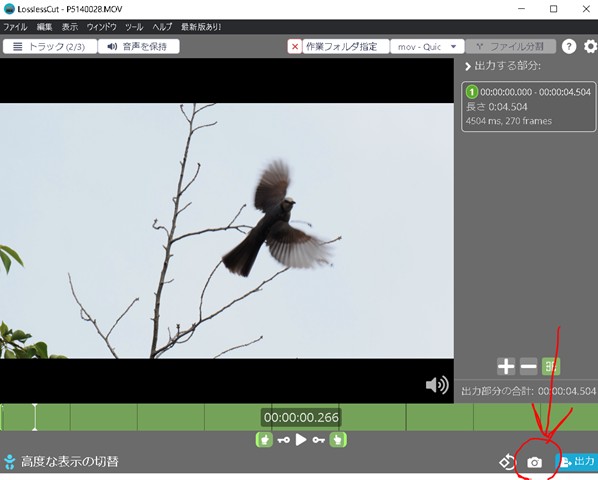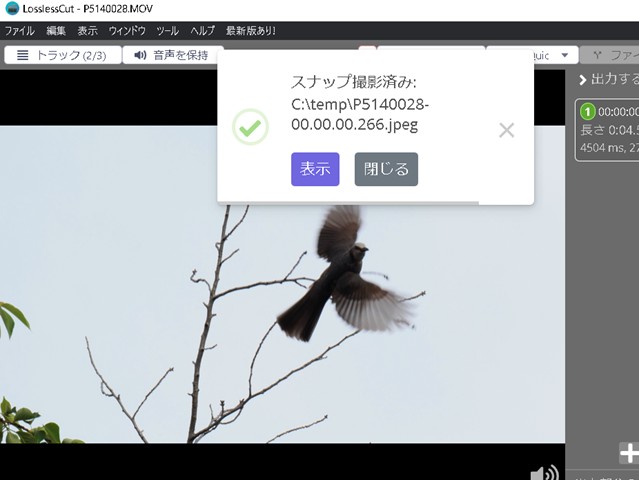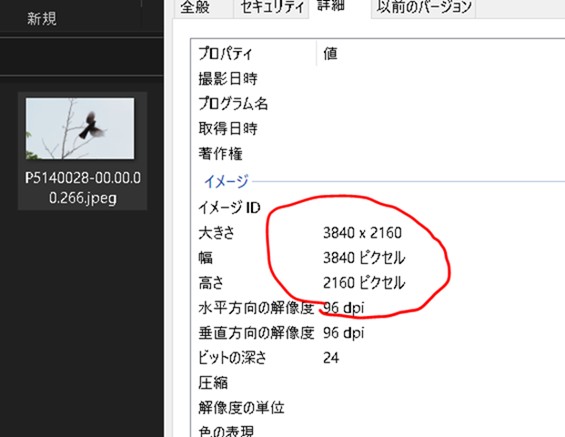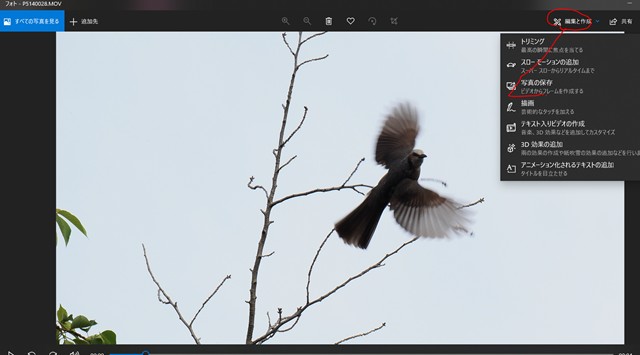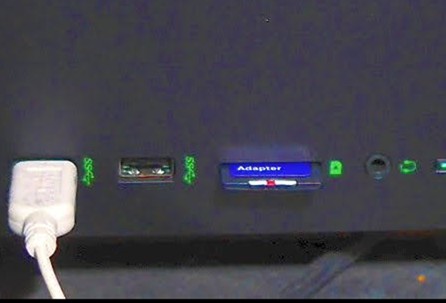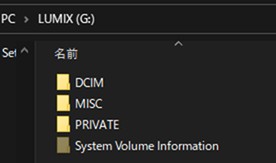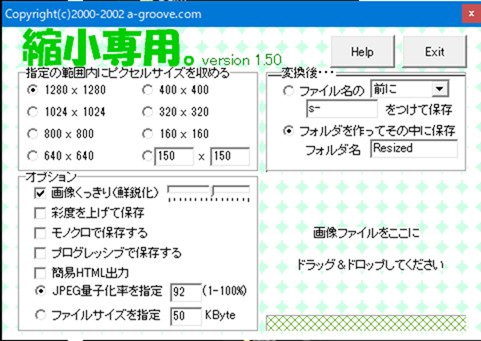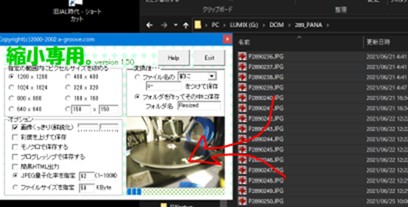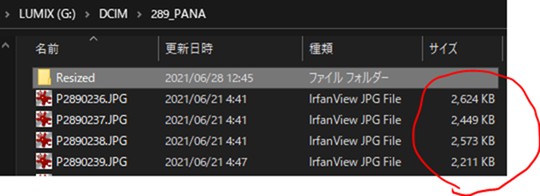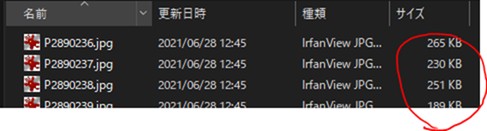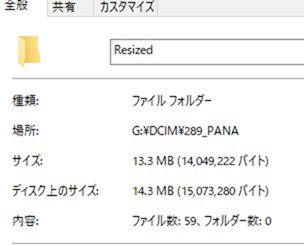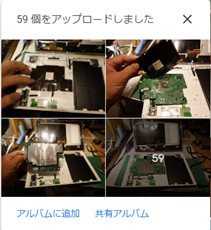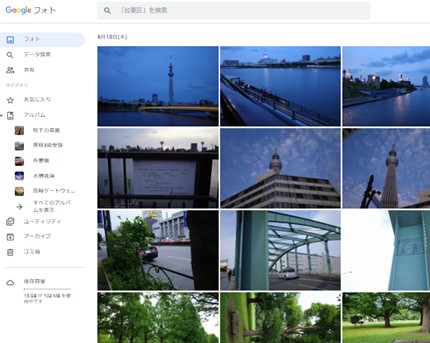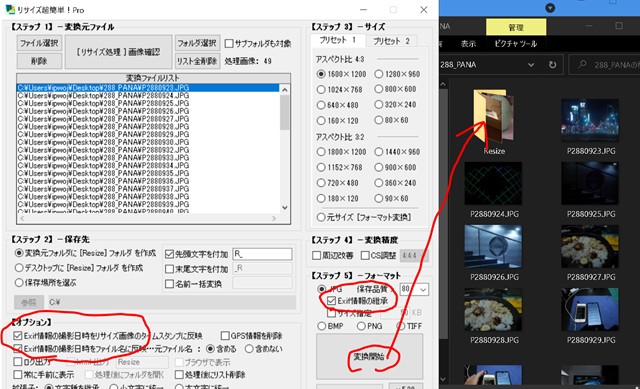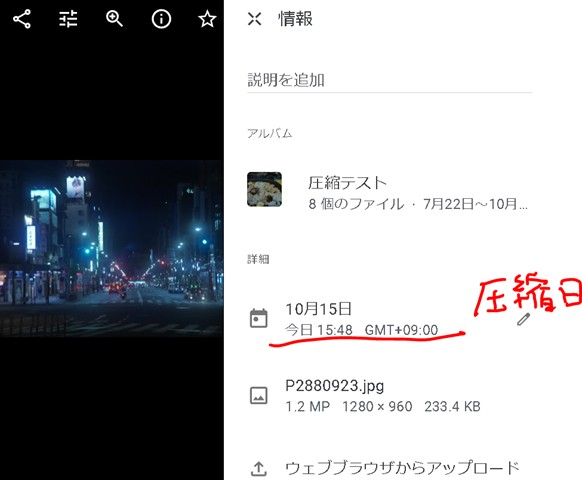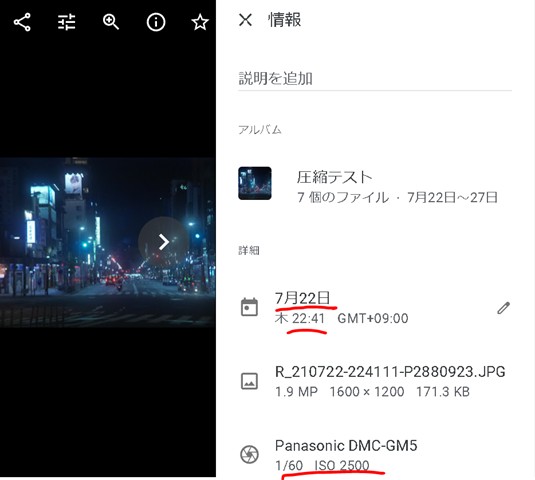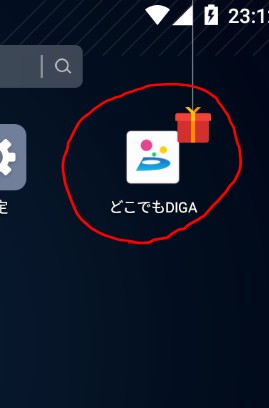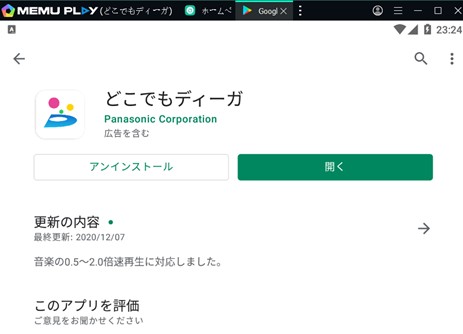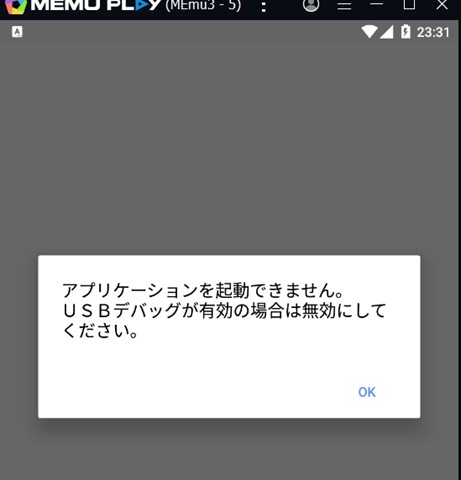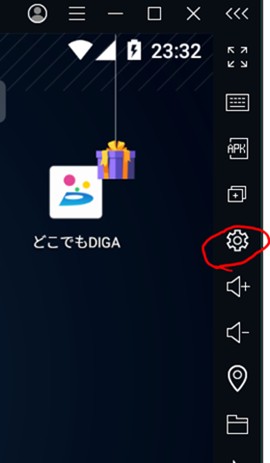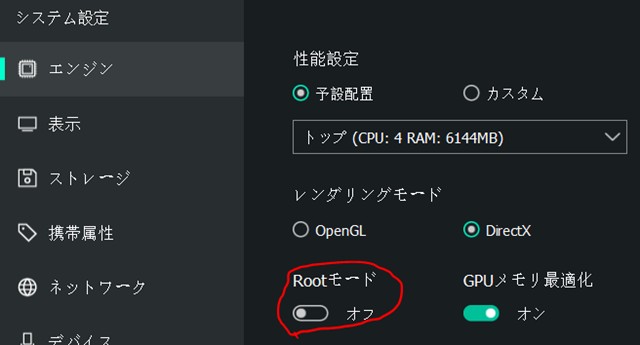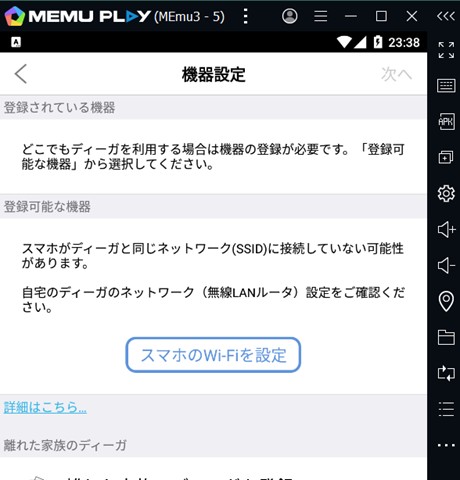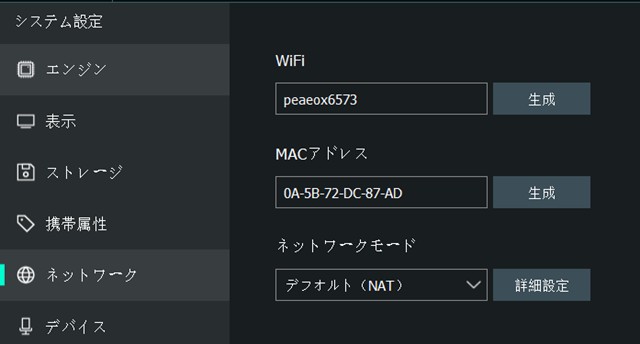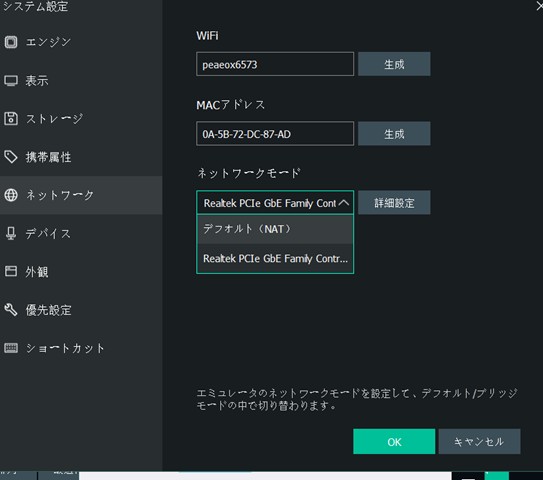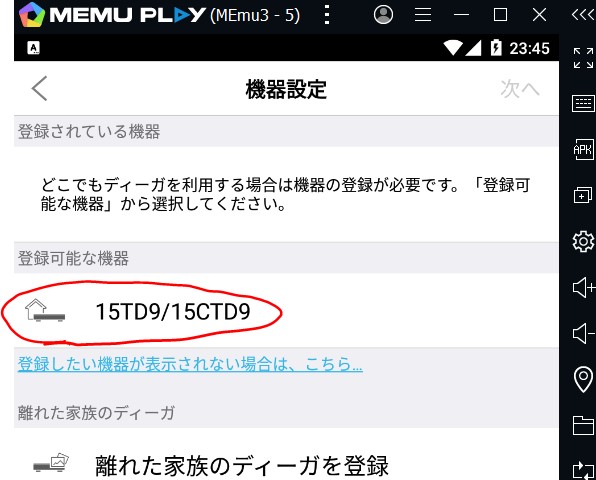4K品質で静止画を取り出したい
4K動画から、簡単に静止画を抜き取りたい。
・4Kディスプレーで再生させ、一時停止して画面キャプチャすればよい。
・しかし、ディスプレィが普通の2K(フルHD)の場合は?
→ 動画から 4K静止画を出力できるソフトウエア(アプリ)を使えばよい。
ということで、フリーソフト LosslessCutを試しました。
静止画取り出し検証用動画
鳥が飛び立つ一瞬。 4Kで撮影
4Kで撮影した動画は、横約4000、縦約2000の画素(ピクセル)があるので、4000×2000=8000000画素あります。
つまり800万画素のデジカメで撮った静止画品質が期待されます。
けれどこれをフルHDで再生すると、1920×1080=2073600画素。 つまり207万画素のデジカメ品質になってしまいます。
LosslessCutを使う。
LosslessCutを立ち上げると”ファイルをドロップ”の画面が出る。
動画ファイルをドラグアンドドロップ
動画ファイルが読み込まれ、0秒部分が表示される。
再生ボタン、あるいはマウスを使って取り込みたい画面で静止させる。
右下のカメラマークを押すと、4K品質でスナップショット。 .jpeg形式で保存される。
保存先と、ファイル名が表示される。
保存された静止画画像ファイルのプロパティを見ると、4Kサイズになっている。
2Kと画像品質を比較
2K画像
FullHD(2K)ディスプレーからの切り抜き
755×582 ピクセル(2K画像)
2K画像から顔の拡大
4K画像
LosslessCutから作成した4Kショットからの切り抜き
1488×1197ピクセル(4K切り抜き 切り抜き前)
4Kの方が解像度良いですね。
このソフトウエアは、動画の切り抜きがメインで、静止画保存は、おまけ的機能ですね。
簡単で気持ちよく作業できます。
ダウンロードサイト
https://github.com/mifi/lossless-cut/releases/tag/v3.44.0
MAC版、win版、linux版あり。
なお、Windows標準のフォトでも、静止画切り抜きできました。
Windowsの付属ソフト 「フォト」でも同様のことができました。
右上の ”編集と作成” → 写真の保存で、2Kディスプレー使用して4K品質保存できました。